Eksploracja swobodna to najprostszy rodzaj eksploracji, czyli niestandardowego raportu w GA4. Mimo bycia „tym podstawowym” raportem oferuje ona jednak naprawdę sporo. Oto jak z niej korzystać i wszystko, co musisz wiedzieć.
W tej części kursu Google Analytics 4 rozkładamy na części pierwsze eksplorację swobodną. Przedstawiamy jej możliwości i pokazujemy jak tworzyć w niej przykładowe proste raporty. Pokazujemy też jak można modyfikować kartę tej eksploracji.
Spis treści:
- Najczęstsza forma raportu? Eksploracja swobodna w Google Analytics 4!
- Co oferuje eksploracja swobodna GA4 (możliwości)
- Jak tworzyć raporty w eksploracji swobodnej GA4
- Przykłady prostych raportów, których nie ma w sekcji raportów standardowych
- Jak stworzyć raport wyszukiwania w witrynie w GA4?
- Jak stworzyć raport błędów 404?
- Jak stworzyć raport stron wyjścia?
- Dostosuj układ/wygląd eksploracji swobodnej pod siebie
- Podsumowanie
Następna część kursu:
Najczęstsza forma raportu? Eksploracja swobodna w Google Analytics 4!
Jak wiesz z poprzednich lekcji, eksploracje w GA4 pozwalają nam tworzyć swoje raporty. I mamy w tej kwestii dużo możliwości (form raportów). Najczęściej używaną przeze mnie formą jest jednak właśnie eksploracja swobodna.
Eksploracja swobodna GA4 przypomina trochę raport w sekcji raportów standardowych w Google Analytics 4. Czy to źle? Wręcz przeciwnie!
To dzięki temu jest ona najlepszym wyborem do sprawdzania wszystkiego, co związane z pozyskiwaniem, stronami wejścia, zdarzeniami czy skutecznością sprzedaży. A w praktyce to te elementy sprawdza się najczęściej.
Już teraz mogę Ci zagwarantować, że w całej swojej przygodzie z analityką Google to właśnie w eksploracji swobodnej spędzisz w GA4 zdecydowanie najwięcej czasu.
Co oferuje eksploracja swobodna GA4 (możliwości)
Eksploracja swobodna GA4 jest bardzo elastyczną formą eksploracji. Dane w tego typu raporcie możemy dostosować sobie na wiele sposobów. Oto główne elementy, na których będziemy pracować – a zarazem możliwości tego typu raportów.
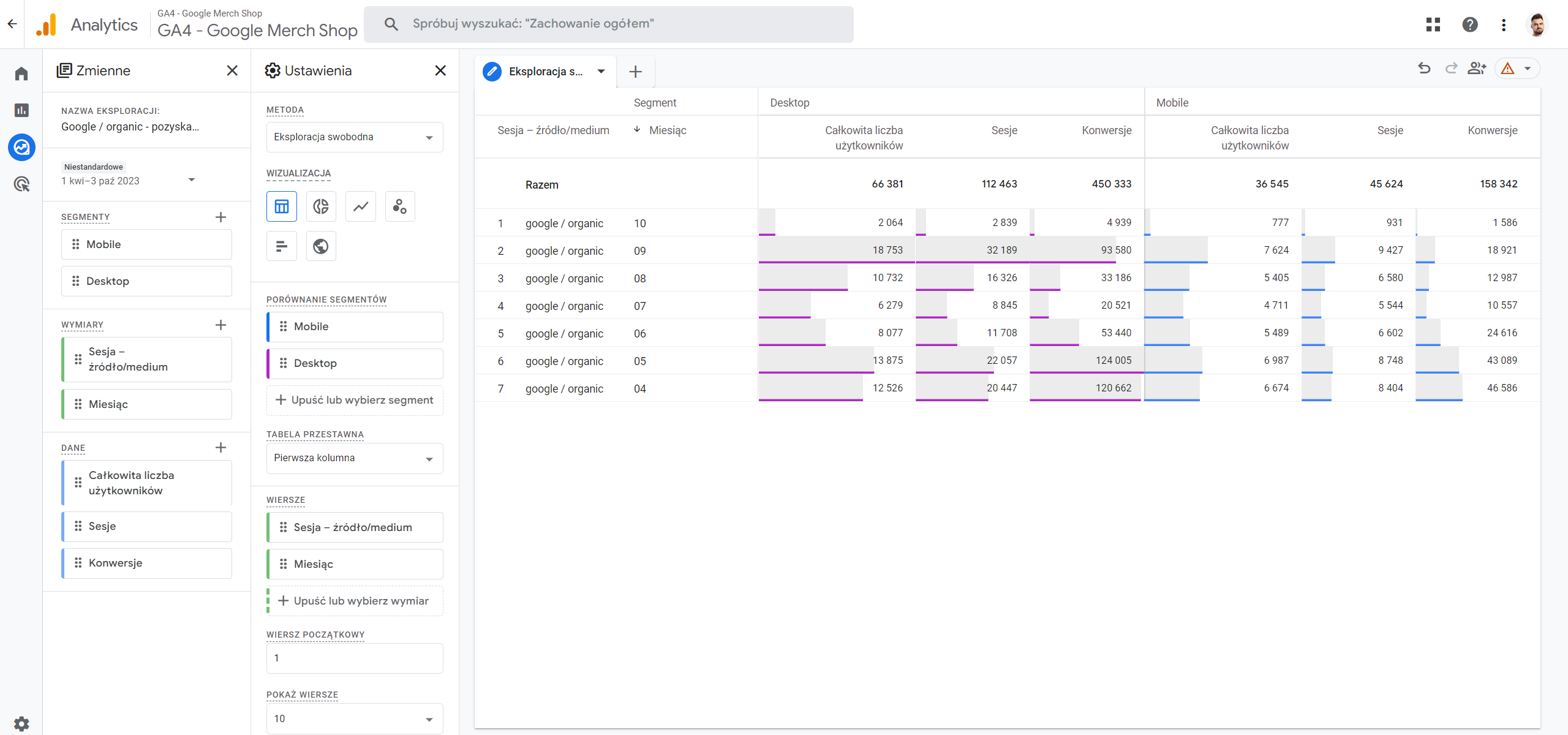
Dane w formie tabeli i wykresów
Nie zawsze dane w tabeli będą dla nas czytelne, tak samo zresztą jak dane na wykresie. Stąd GA4 daje nam możliwość łatwego przejścia z jednej do drugiej formy, przez co eksploracja swobodna GA4 staje się naprawdę swobodna.
Mamy tu do wyboru aż 4 rodzaje wykresów: pierścieniowy, liniowy, rozproszony oraz słupkowy, jest więc w czym wybierać. Samymi wykresami zajmiemy się jednak później.
Tabele przestawne
Nie wiem, czy mówi Ci coś ta nazwa, ale każdy excelowy wyjadacz na pewno już się uśmiechnął.
Tabele przestawne pozwalają nam zmieniać dowolnie kolejność wierszy i kolumn w tabeli. Dzięki nim możemy łatwo modyfikować tabele, tak aby wyciągnąć z nich jak najwięcej.
Cała sekcja eksploracji działa w formie drag&drop, dzięki czemu wymiary i dane oraz ich ułożenie w tabeli możemy zmieniać w każdej chwili i jest to bardzo intuicyjne. Dzięki temu nie jesteśmy tu na sztywno przypisani do jednej skonfigurowanej na początku formy tabeli.
Segmenty i filtry
Możliwość sprawdzenia osobno poszczególnych części danych i ich filtrowania jest ważna przy praktycznie każdej analizie danych. Tak samo jest więc i przy pracy w GA4 – stąd mamy tutaj do dyspozycji segmenty i filtry. Zresztą, o tym jak bardzo jest to istotne najlepiej świadczy fakt, że segmentacji danych poświęcimy w naszym kursie całą osobną lekcję.
No a czym jest ta segmentacja? Segment to podzbiór danych, które mają wspólną cechę.
Segmentem mogą być na przykład:
- użytkownicy z jednego konkretnego kraju,
- użytkownicy, którzy dokonali zakupu na stronie w ostatnich 30 dniach,
- użytkownicy, którzy odwiedzili konkretną podstronę,
- użytkownicy, którzy weszli na nią z telefonu.
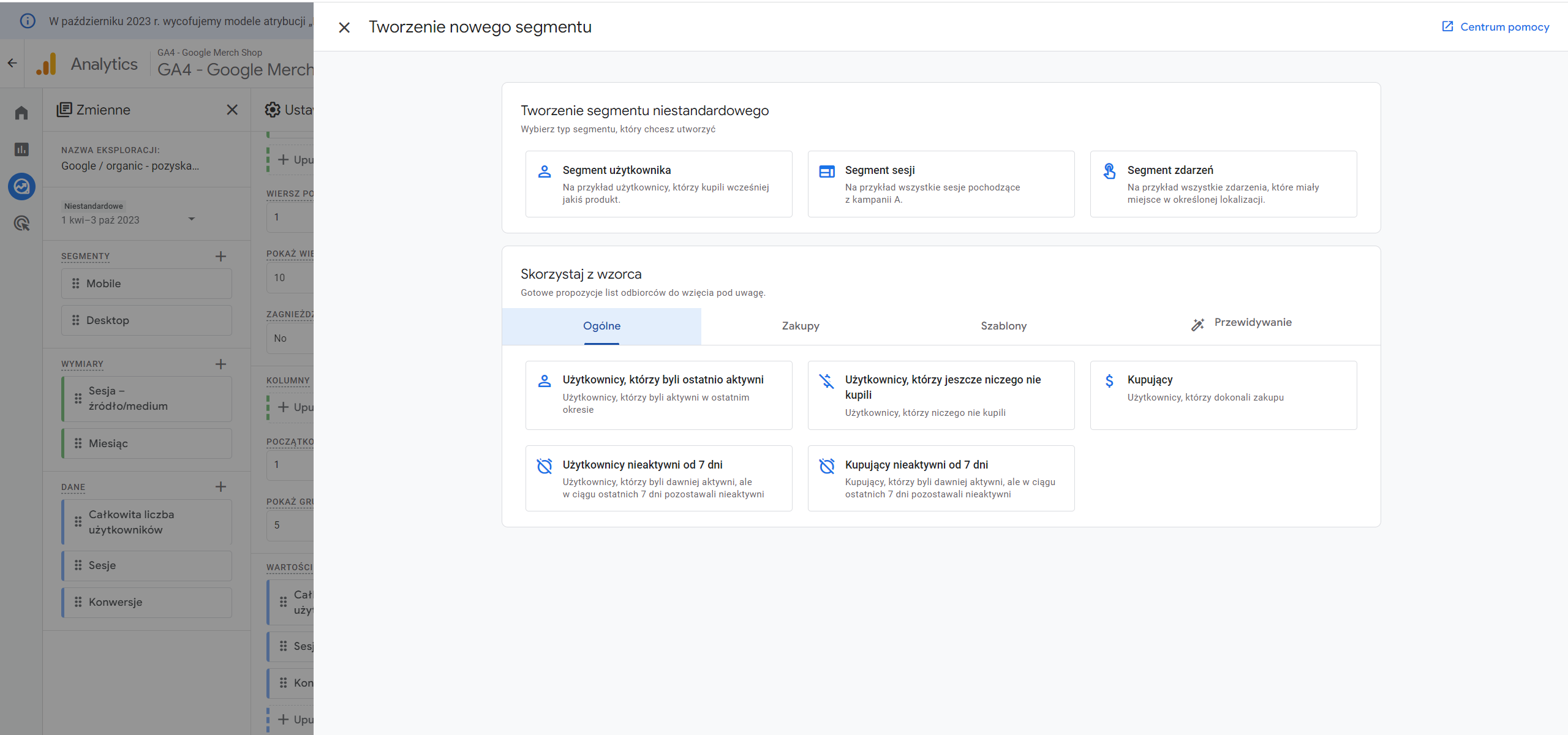
Za pomocą filtrów możemy z kolei później jeszcze mocniej dostosować raport. Możemy wyświetlić np. tylko sesje z danego źródła ruchu lub dane dotyczące tylko tych podstron, które miały ponad 100 wyświetleń w ciągu ostatniego miesiąca.
Myślę, że śmiało można powiedzieć, że bez segmentów i filtrów eksploracja swobodna w Google Analytics 4 ze swobodą nie miałaby zbyt wiele wspólnego :)
Zapamiętaj
Gdy zapoznasz się już z tworzeniem segmentów w kolejnej lekcji, polecamy zajrzeć do swoich eksploracji swobodnych i sprawdzić, jak przygotowane wcześniej raporty będą wyglądać z odpowiednimi segmentami.
Porównywanie danych
Porównywanie danych łączy się mocno z poprzednim akapitem, bo dotyczy segmentów danych.
Dzięki tej funkcji zbudowane wcześniej segmenty możemy ze sobą porównywać. Możemy zestawić ze sobą choćby sesje z konwersją z tymi bez wykonania celów, sesje desktop z sesjami mobile czy dwa dowolne źródła ruchu.
Umiejętne wykorzystanie porównań dostarcza masy wartościowych danych. To z niego możemy dowiedzieć się, co się sprawdza na naszej stronie, a co nie (czyli gdzie uciekają nam użytkownicy).
Jak tworzyć raporty w eksploracji swobodnej GA4
O konkretnych elementach, które są wykorzystywane w zakładce eksploracji pisaliśmy w poprzednim artykule kursu Google Analytics 4. Tutaj tylko krótko przypomnimy co i jak.
Najważniejsze, co musisz wiedzieć, to że zakładka „zmienne” mówi o tym CO chcemy zobaczyć, a zakładka „ustawienia” o tym JAK ma to wyglądać.
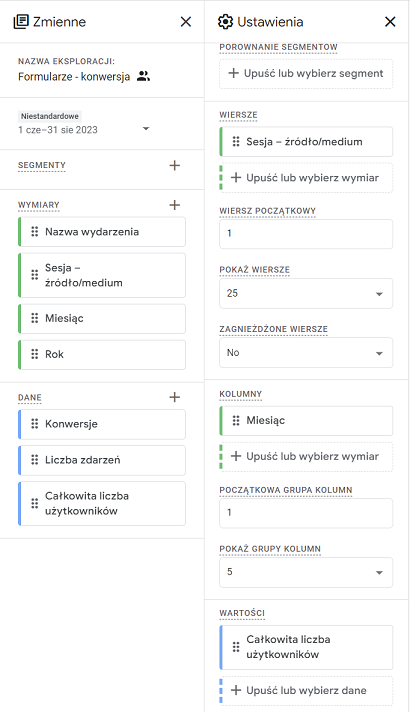
Mówiąc inaczej, w zmiennych wybieramy wszystkie wymiary, dane i segmenty, z których chcemy korzystać w raporcie*. W ustawieniach natomiast układamy te zmienne w wiersze, kolumny i wartości, tak, aby otrzymać odpowiedni wygląd raportu.
*Jeśli nie wiesz co konkretnie będzie Ci potrzebne w raporcie, zajrzyj do jednej z poprzednich lekcji, w której wyjaśniamy wymiary i dane w GA4.
Żeby stworzyć raport eksploracji swobodnej GA4, potrzebujemy minimum jednego wymiar i jednej danej. Dodawanie ich jest proste – można zrobić to przez kliknięcie znaku plusa „+” przy „Wymiary” lub „Dane”.
Po kliknięciu wystarczy znaleźć interesujący nas wymiar/daną. Poprzez wpisanie jej nazwy w wyszukiwarkę w oknie, które się pojawi lub poprzez znalezienie jej ręcznie w odpowiedniej grupie. Po zaznaczeniu jednego lub więcej elementów klikamy w prawym górnym rogu „importuj”.
Gdy wybierzemy już wymiary i dane, pozostanie tylko poukładać je odpowiednio w sekcji „ustawienia”. O tym jednak powiemy więcej niżej, w konkretnych przykładach.
A tak wygląda przykładowy prosty, gotowy raport utworzony w eksploracji swobodnej GA4.
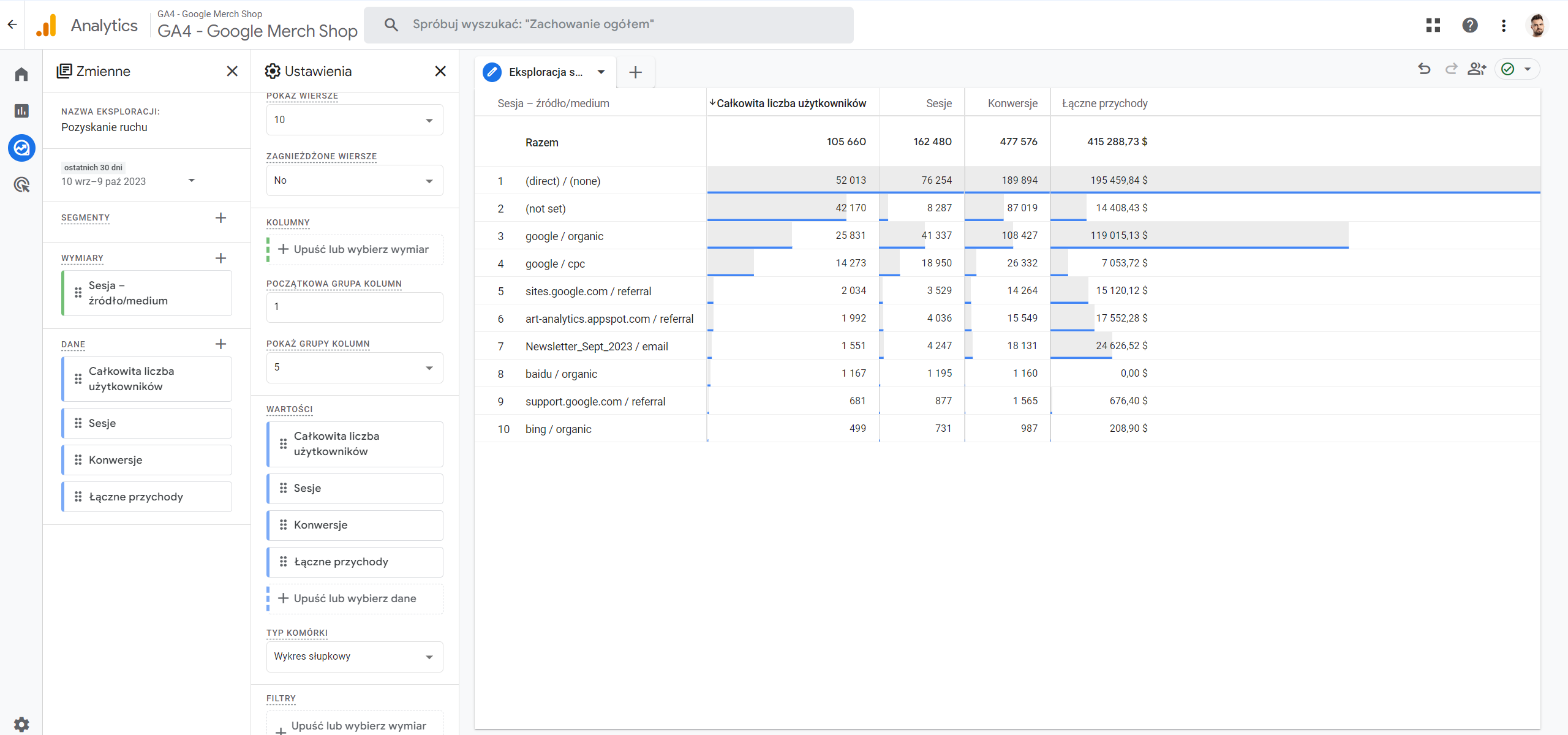
Jak widzisz, taki najprostszy raport źródeł pozyskania użytkowników składa się dosłownie z kilku elementów.
A, jako że najlepiej uczyć się w praktyce, to pokażemy Ci jak krok po kroku stworzyć parę raportów z sekcji eksploracji swobodnej. W ten sposób zobaczysz, jak cały ten system działa.
Przykłady prostych raportów, których nie ma w sekcji raportów standardowych
Niżej pokażemy Ci kilka raportów, wraz z instrukcją jak je stworzyć. Co ważne, żadnego z nich nie ma w sekcji raportów standardowych, a każdy z pewnością przyda Ci się przy analizie tego, co dzieje się na twojej stronie.
Mamy nadzieję, że dzięki temu zrozumiesz lepiej, jak działa eksploracja swobodna w Google Analytics 4, no i ogólnie, całe eksplorowanie.
Pokazujemy:
- Jak stworzyć w GA4 raport wyszukiwania w witrynie,
- Jak stworzyć w GA4 raport błędów 404,
- Jak stworzyć w GA4 raport stron wyjścia.
Jak stworzyć raport wyszukiwania w witrynie w GA4?
Google Analytics 4 domyślnie rejestruje zdarzenia dotyczące wyszukiwania w witrynie. Nie daje jednak gotowego raportu, w którym moglibyśmy je przeanalizować. Musimy zbudować sobie taki raport sami, w czym pomoże nam eksploracja swobodna.
Na początek w sekcji zmienne musimy wybrać, co chcemy mieć w raporcie.
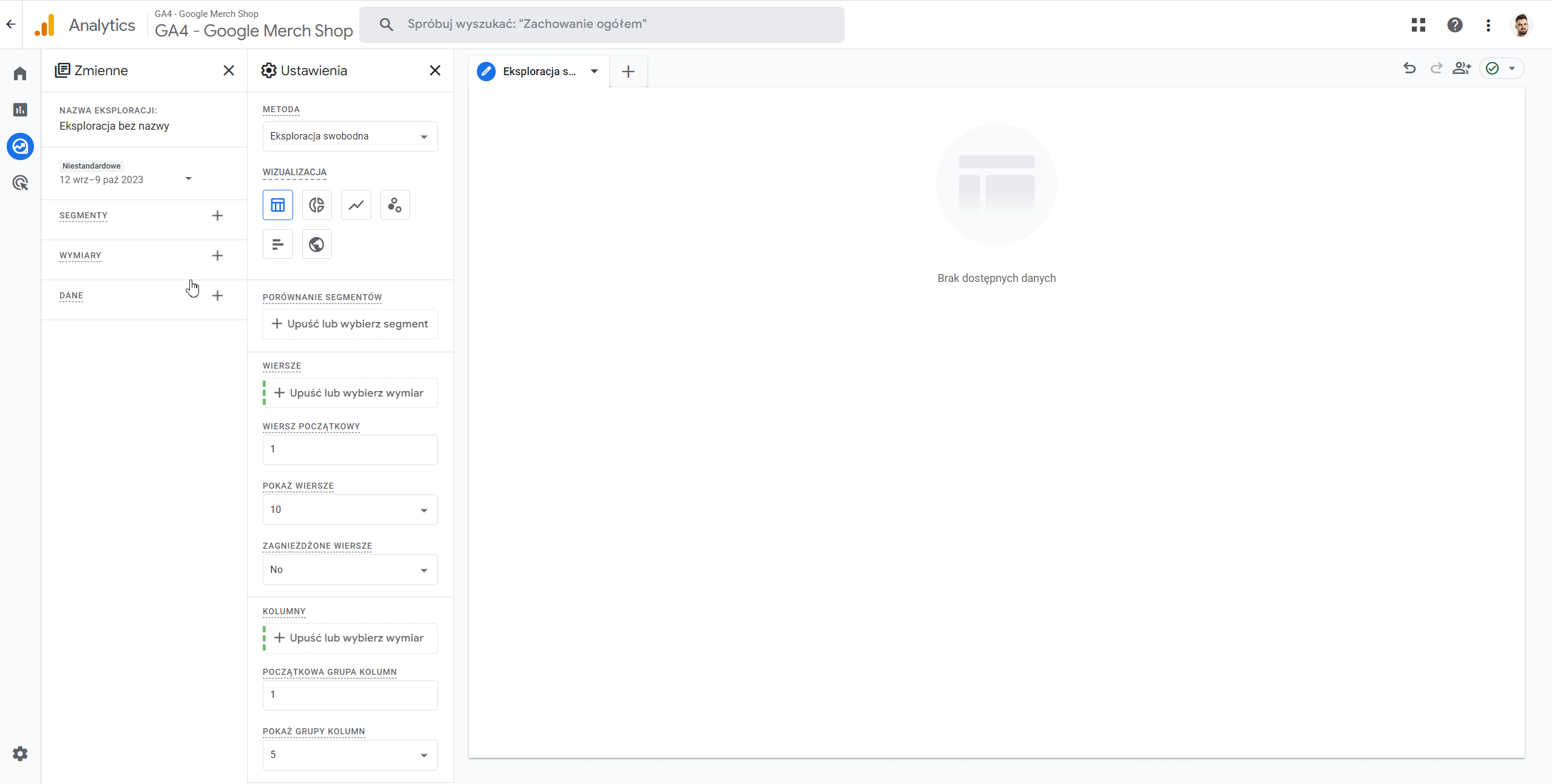
W wymiarach dodajemy:
- wyszukiwane hasło,
- nazwa wydarzenia.
W danych: liczba zdarzeń
Za wyszukiwanie w witrynie odpowiada zdarzenie „view_search_results”. Jest ono rejestrowane za każdym razem, gdy użytkownik dotrze do podstrony z parametrem wyszukiwania. Musimy więc zestawić ze sobą wyszukiwane hasło i liczbę tych zdarzeń.
W sekcji wiersze w zakładce kart dodajemy „wyszukiwane hasło”, a w wartościach „liczbę zdarzeń”.
Jak widzisz, coś jest nie tak z tym raportem, w szczególności z pierwszym wierszem tabeli. GA4 pokazuje nam wszystkie zdarzenia – żeby zobaczyć tylko te związane z wyszukiwaniem, musimy nałożyć filtr.
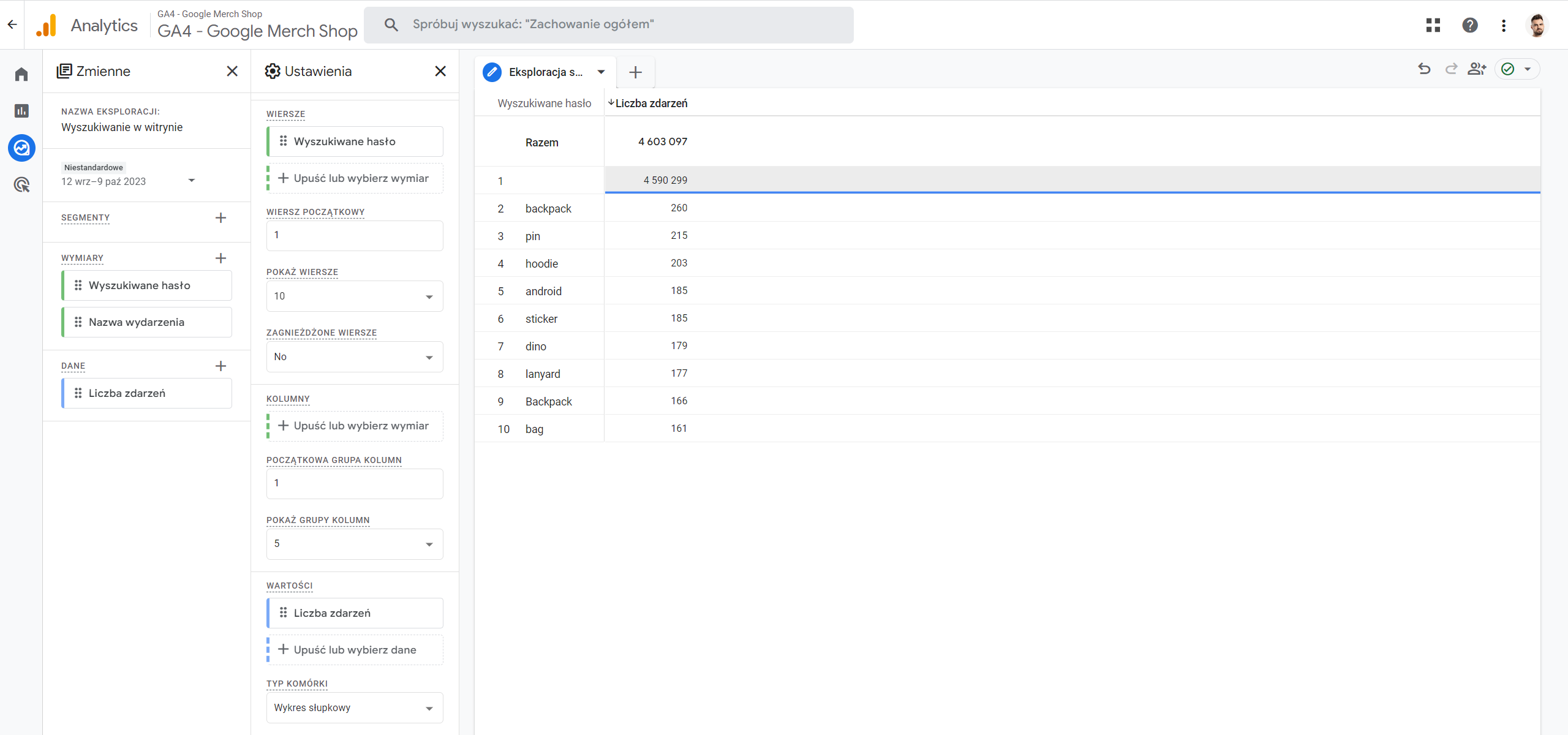
Przechodzimy niżej w ustawieniach karty. Dodajemy nowy filtr związany z „nazwą wydarzenia”. Wybieramy „ściśle pasuje do” lub „zawiera” i wpisujemy poniżej „view_search_results”. Klikamy zastosuj i gotowe.
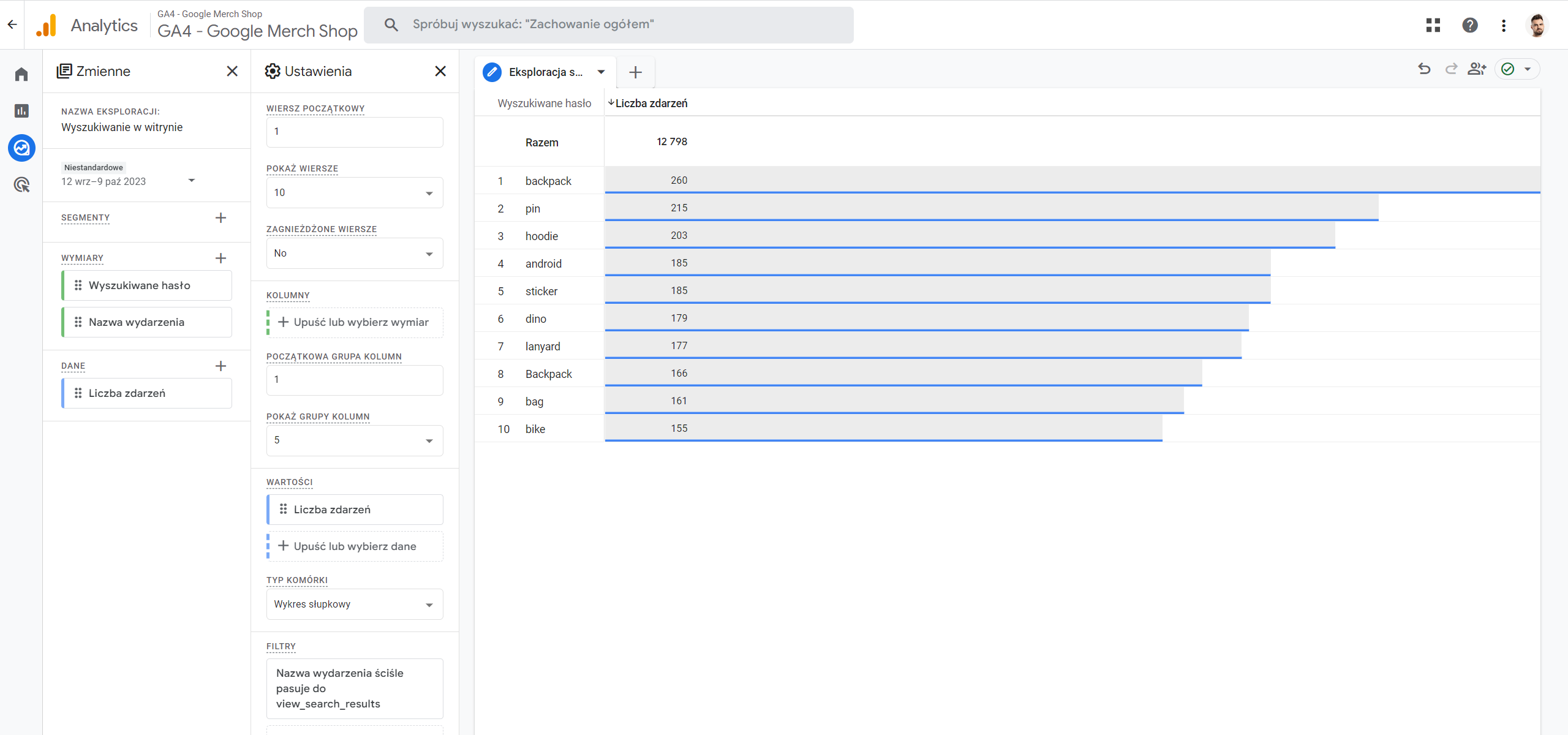
Analytics pokazuje nam tylko zdarzenia związane z wyszukiwaniem. Teraz możemy przeanalizować sobie, czego wyszukują użytkownicy na naszej stronie.
Taki prosty raport dobrze pokazuje, jak działa eksploracja w GA4. Na pierwszy rzut oka nie wszystko może wydawać się tu logiczne, ale to tylko takie wrażenie. Po prostu trzeba trochę czasu na nauczenie się tego myślenia.
Jak stworzyć raport błędów 404?
Ten raport przyda się tam, gdzie prowadzimy pozycjonowanie stron internetowych, ale oczywiście nie tylko. Pokaże wszystkie „404-ki”, które wystąpiły. A nie tylko te, które zostały zwrócone w trakcie audytu (w ScreamingFrog) czy Googlebotom (w Search Console).
Aby stworzyć taki raport, na podstronach błędów 404 musimy mieć ustawiony unikalny meta title – taki sam dla wszystkich czterysta czwórek. Na naszej stronie (toponline.pl) jest to „404 Strona nie istnieje - Top Online”.
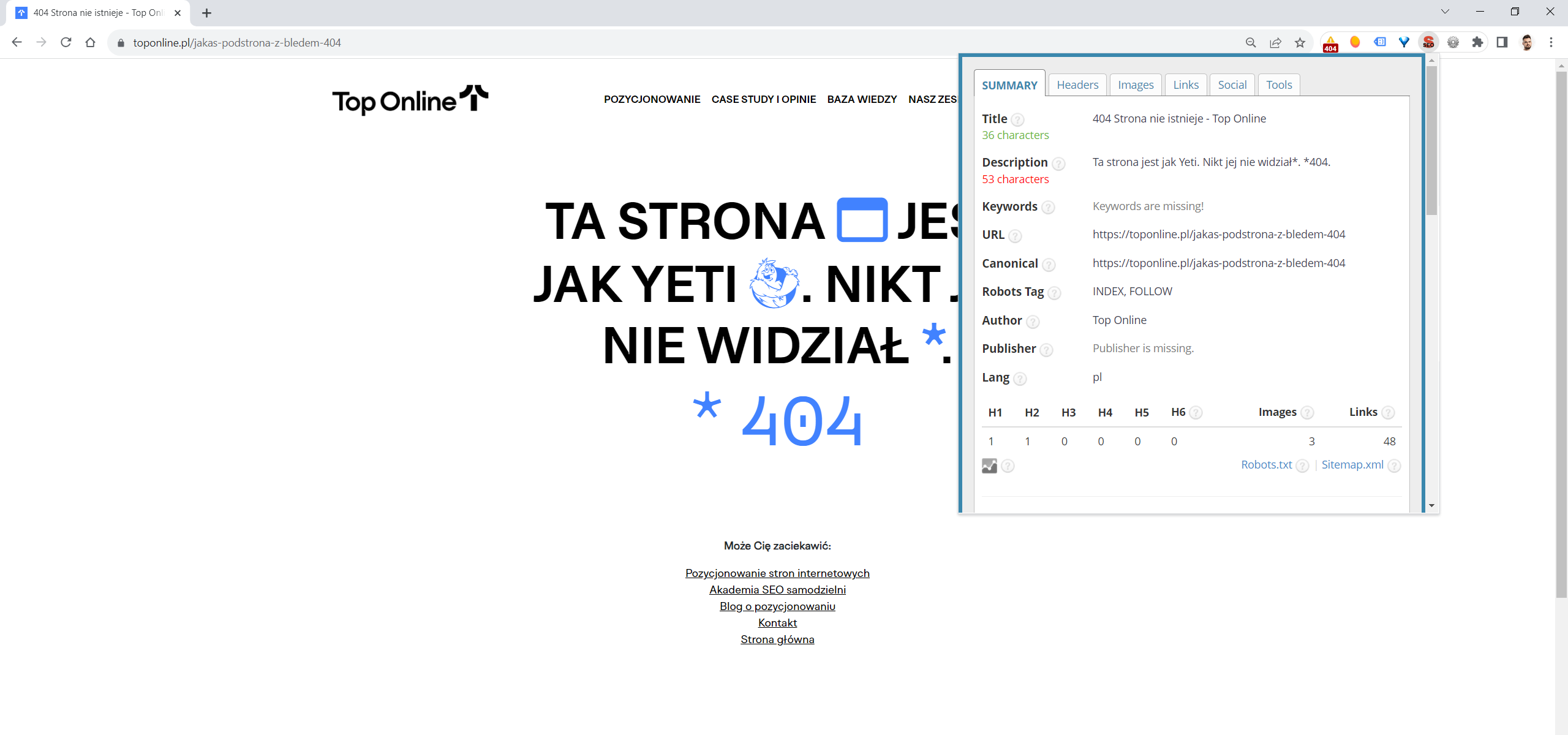
W wymiarach dodajemy:
- ścieżka do strony,
- tytuł strony.
W danych: wyświetlenia
Przechodzimy do ustawień karty.
Tutaj w wierszach dodajemy wymiary (ścieżka oraz tytuł), a w wartościach dane, czyli w tym przypadku wyświetlenia.
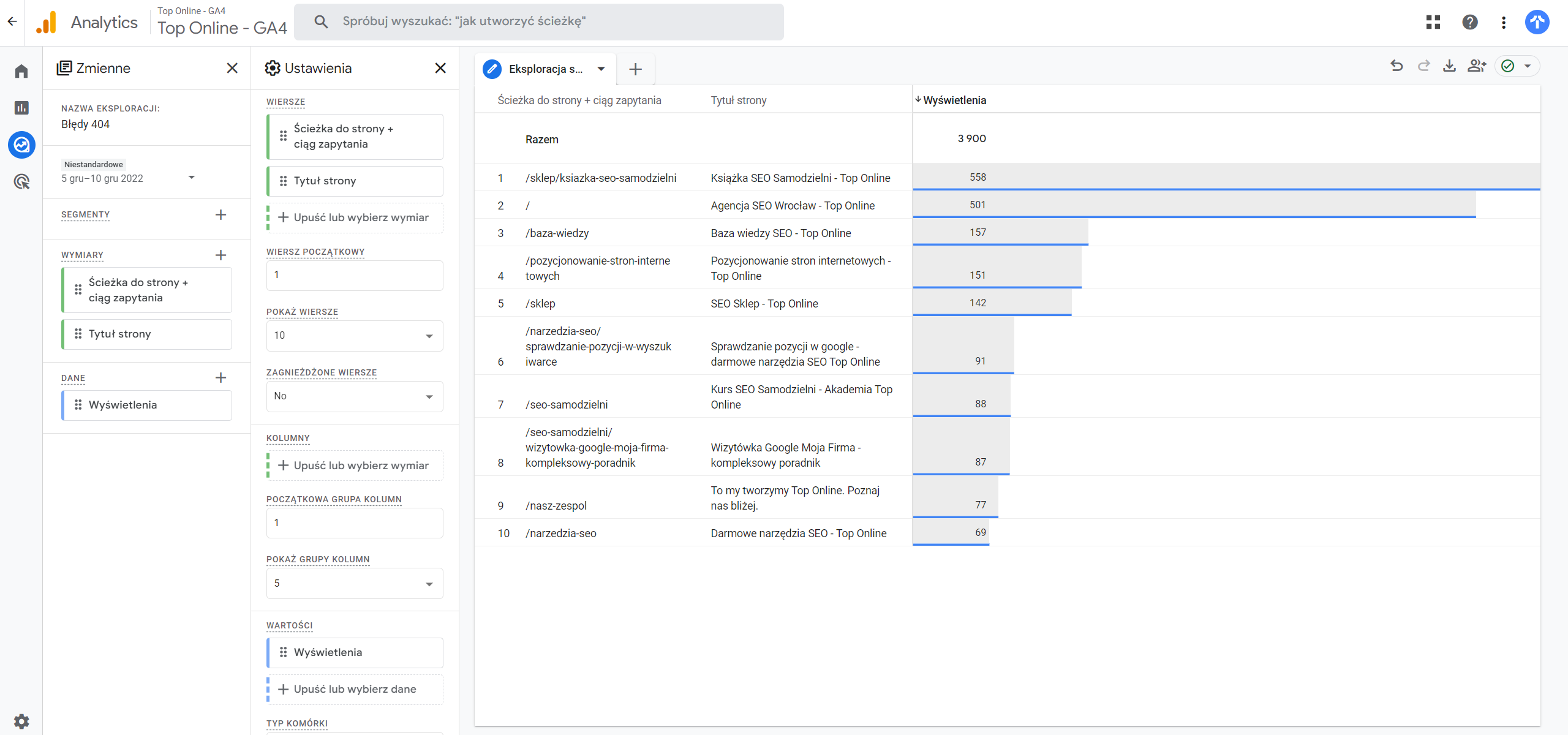
W raporcie pojawiły się URL-e wraz z meta tagami title i ilość wyświetleń poszczególnych podstron. Teraz musimy jeszcze stworzyć filtr, który pokaże nam tylko podstrony z błędami 404.
Przechodzimy do filtrów, wybieramy tytuł strony, „zawiera” i wklejamy tam meta title naszych podstron 404. Dla naszej strony będzie to “404 Strona nie istnieje - Top Online”. Zapisujemy i gotowe. Teraz możemy sprawdzić, jakie adresy generują nam błędy i je naprawić.
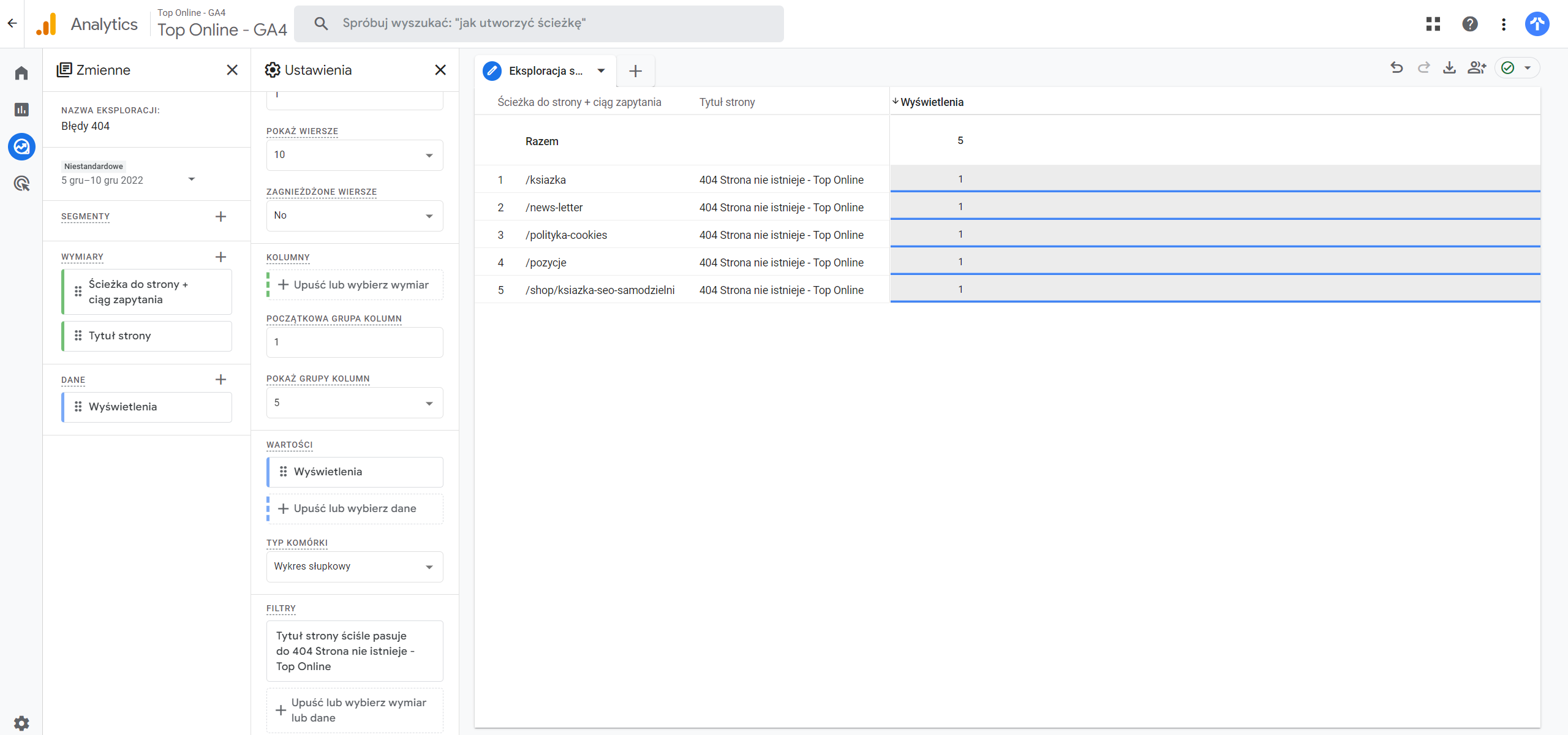
Dla przejrzystości raportu możemy jeszcze usunąć z wierszy tytuł strony, aby widzieć tylko URL-e. Możemy też dodać w wierszach wymiar „strona odsyłająca”, który pokaże nam adres URL poprzedniej strony. Dzięki temu będziemy mogli wyłapać zepsute linki wewnętrzne.
Zapamiętaj
W podobny sposób możesz stworzyć raport podstron o jakichś innych wspólnych cechach w title lub URL-u, np. ze wpisami blogowymi czy wszystkimi kategoriami sukienek.
Jak stworzyć raport stron wyjścia?
GA4 daje nam możliwość sprawdzenia stron docelowych, czyli tych, które są pierwsze na ścieżce użytkownika. W narzędziu nie znajdziemy już jednak raportu stron wyjścia, czyli tych, które są dla użytkownika ostatnimi. Musimy go sobie stworzyć.
W wymiarach dodajmy:
- ścieżka do strony.
W danych:
- wyjścia,
- wyświetlenia.
No i ponownie, do wierszy wstawiamy wymiary, a do wartości dane.
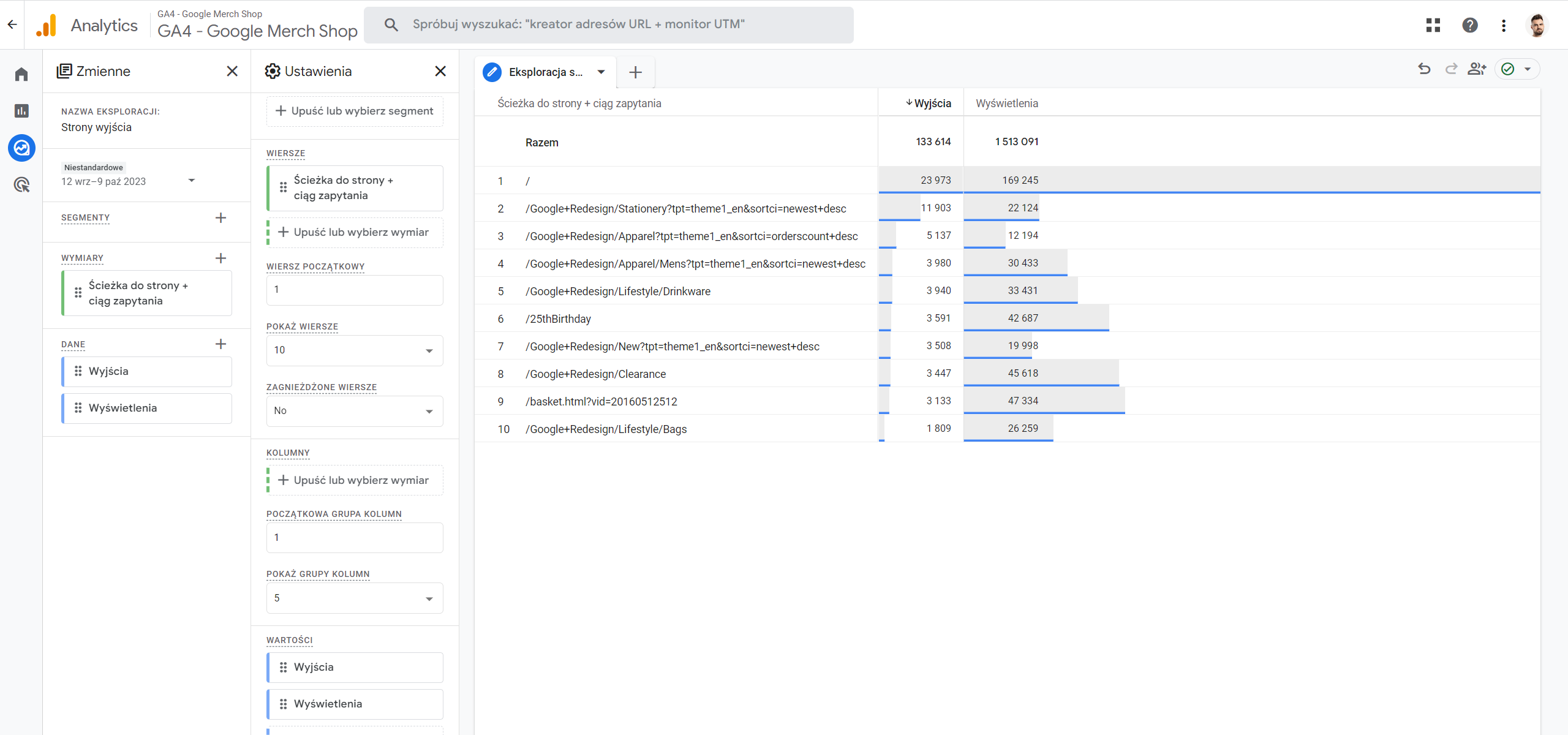
No i gotowe. W ten sposób otrzymaliśmy raport, w którym sprawdzimy, które podstrony są najczęściej ostatnimi podstronami użytkowników podczas wizyt na naszej stronie. Zobaczymy też, jak duży jest stosunek wyświetleń do wyjść.
Na przykładowym raporcie ze screenshota wyżej szczególnie warto byłoby przyjrzeć się drugiej podstronie w raporcie. Ponad połowa jej wyświetleń kończy się wyjściem, więc bardzo możliwe, że coś jest na niej nie tak.
Jeśli chcemy mieć tu więcej danych o jakości danej sesji, to w wartościach możemy dodać np. średni czas trwania sesji czy współczynnik zaangażowania. Aby jeszcze bardziej ulepszyć raport, możemy też dodać w wymiarach (a następnie wierszach) wymiar „kategoria urządzenia”.
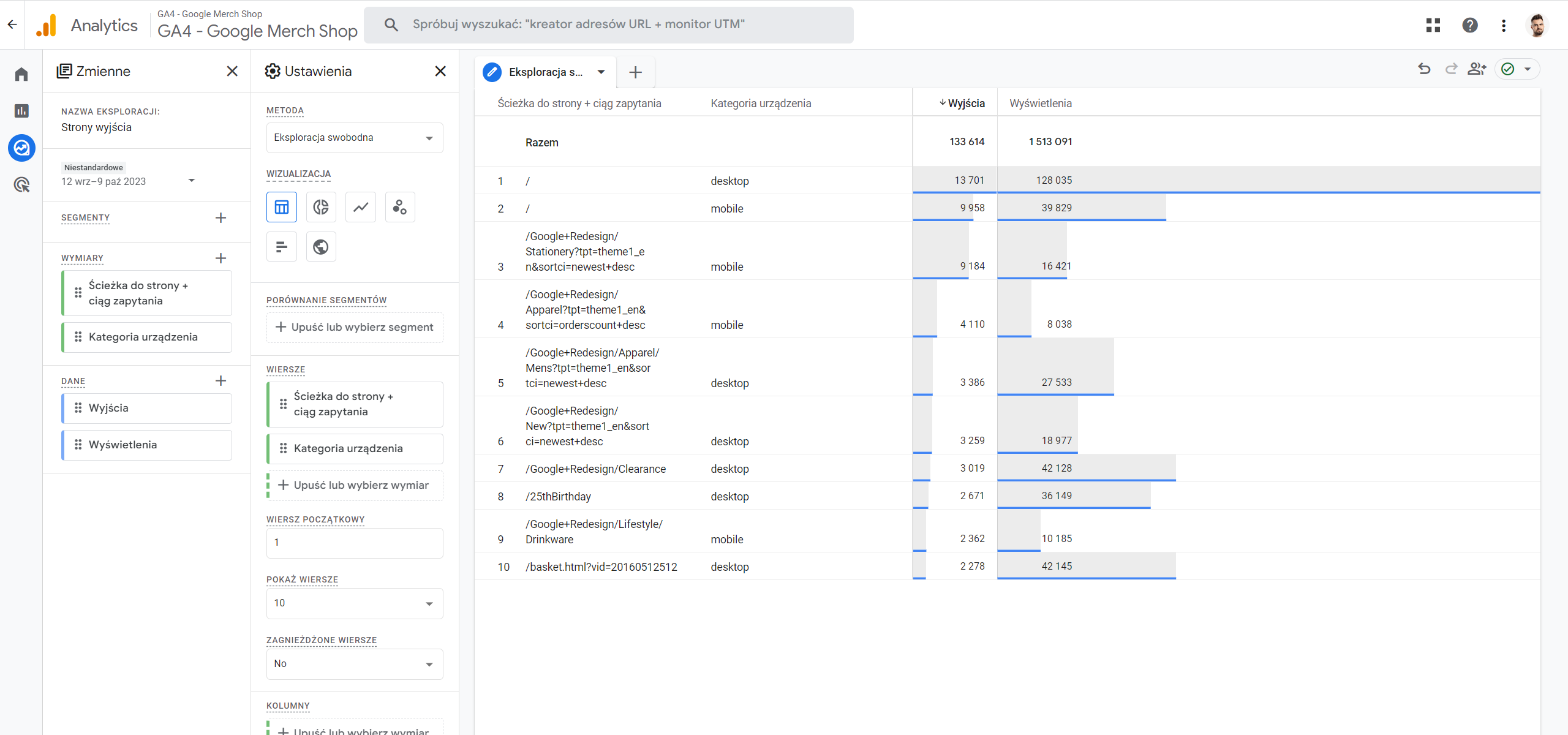
Jak widzisz, raport może być nieco nieczytelny, ale spokojnie, z pomocą przyjdzie nam opcja zagnieżdżonych wierszy. Przełączmy tę opcję na „tak”, a nasz raport od razu stanie się bardziej użyteczny – dzięki sztywnemu przypisaniu kategorii do URL-i.
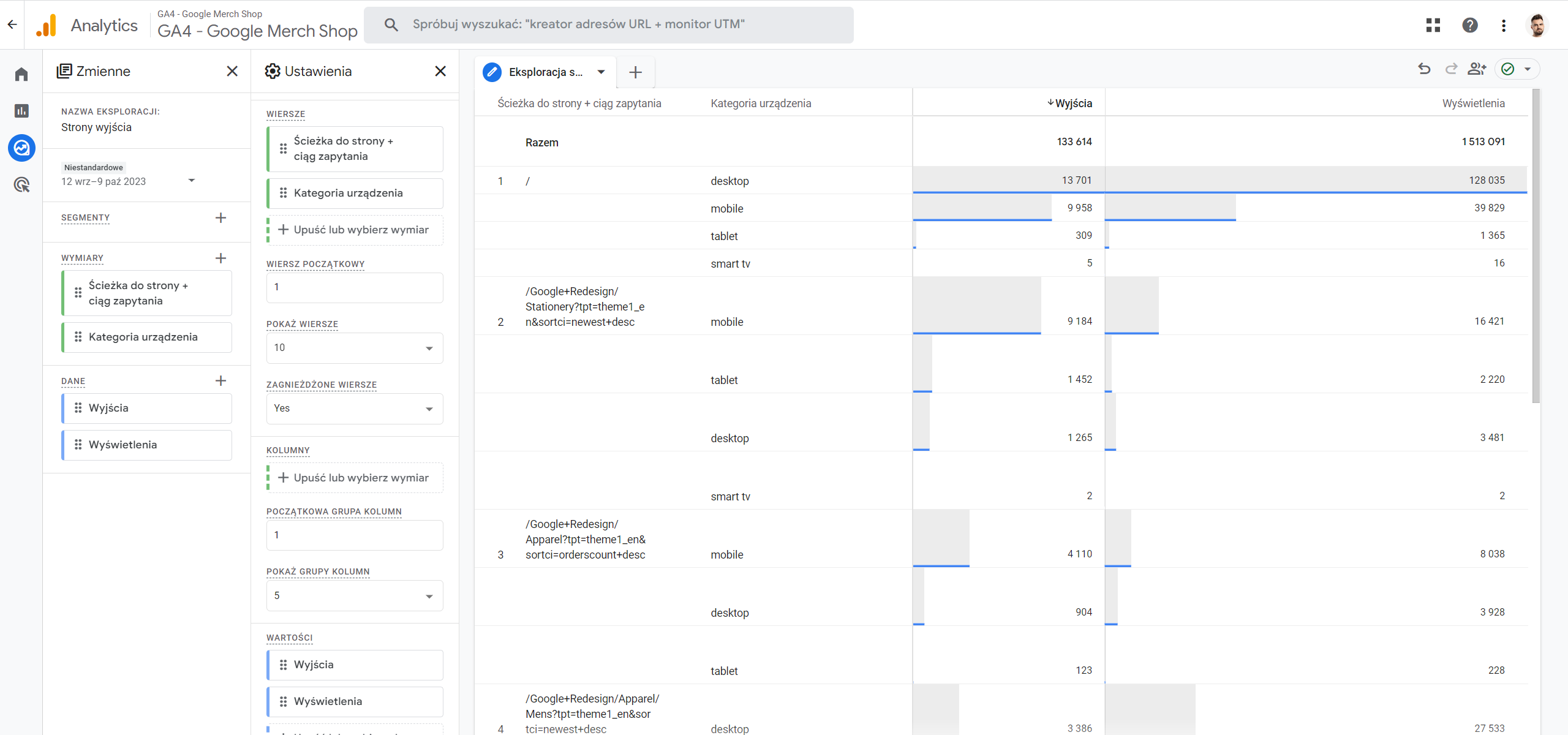
W moim przykładowym raporcie danych dotyczących tabletów i smart tv jest tak mało, że chciałbym się ich pozbyć. Klikam więc na słowo „tablet” prawym przyciskiem myszy i wybieram „wyklucz zaznaczenie”. Podobnie robię ze „smart tv”. No i już – dostaje czysty i poukładany raport stron wyjścia.
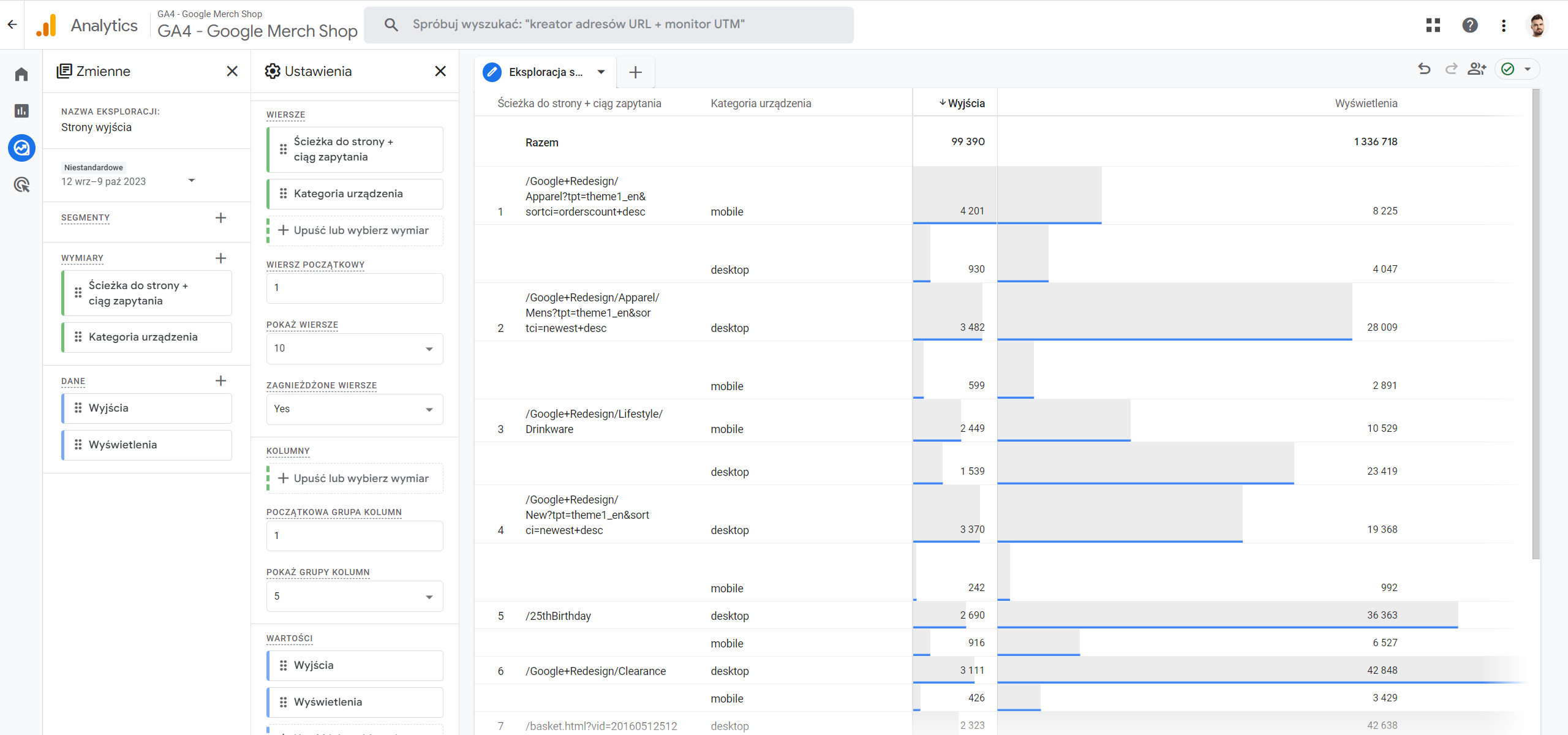
Zwróć uwagę na pierwszą podstronę w raporcie na zrzucie ekranu. Proporcje wyświetleń i wyjść wyraźnie różnią się pomiędzy ruchem mobile i desktop, warto więc przyjrzeć się wersji mobilnej strony. Możliwe, że coś zniechęca na niej użytkowników.
Dostosuj układ/wygląd eksploracji swobodnej pod siebie
Eksploracja swobodna GA4 daje nam jeszcze kilka możliwości modyfikacji karty. Tak, żeby dostosować je do siebie i wyciągnąć z nich jak najwięcej.
Liczba wierszy i kolumn
Po zobaczeniu pierwszej tabeli w eksploracji swobodnej pewnie od razu zwrócisz uwagę na jej wielkość i brak paginacji. Na szczęście możemy to dostosowywać, zmieniając liczbę wierszy i kolumn (Ustawienia > Wiersze/Kolumny).
W przypadku wierszy dostępne mamy opcje: 10, 25, 50, 100, 250 i 500, liczba kolumn to natomiast: 5, 10, 15, 20.
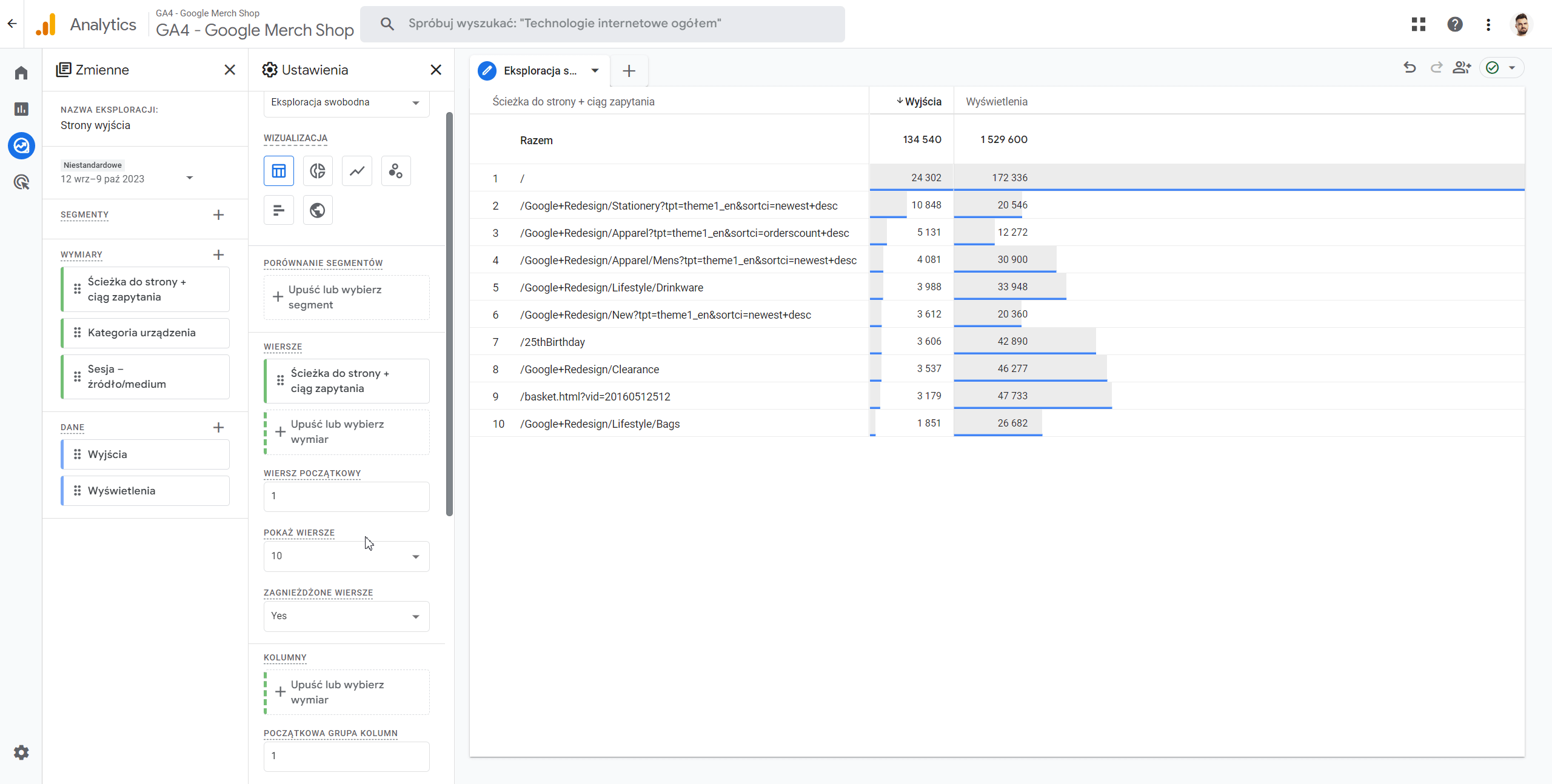
Wiersz początkowy i początkowa grupa kolumn
Widzisz na samym początku raportu wiersz lub kolumnę, która zaburza Ci analizę? Możesz je chwilowo wyłączyć, zmieniając wiersz lub kolumnę początkową.
Dzięki temu pierwsza (lub kolejna) pozycja zniknie z raportu. Opcja przydatna np. przy korzystaniu z map cieplnych (heat map) lub gdy chcemy pozbyć się przeważającej pozycji.
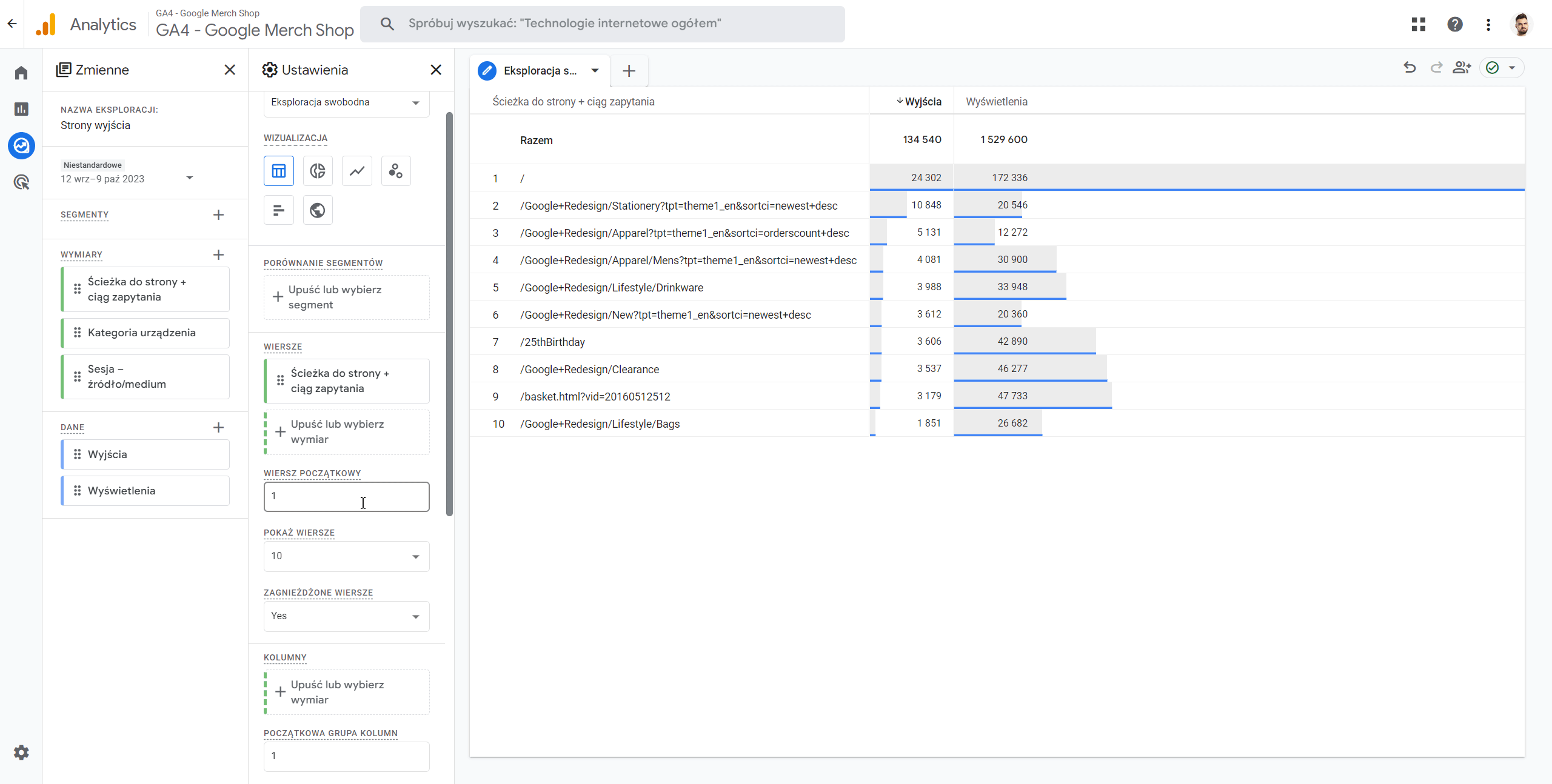
Wykluczenia zaznaczenia
Jeśli w interpretacji przeszkadzają Ci jakieś dane, które nie są koniecznie na pierwszej pozycji, to możesz je łatwo usunąć z raportu poprzez wykluczenie zaznaczenia.
Jeden z wierszy jest nieproporcjonalnie większy i chcesz go usunąć? A może po prostu chcesz sprawdzić, jak raport będzie wyglądał bez danej zmiennej? Wystarczy, że klikniesz prawym przyciskiem myszy na konkretną zmienną i wybierzesz „wyklucz zaznaczenie”.
Gdy wybieramy opcję „wyklucz zaznaczenie”, Google Analytics 4 samodzielnie tworzy filtr wykluczający zaznaczony element z karty. Filtr ten się pojawia zresztą w sekcji filtry na dole zakładki karty.
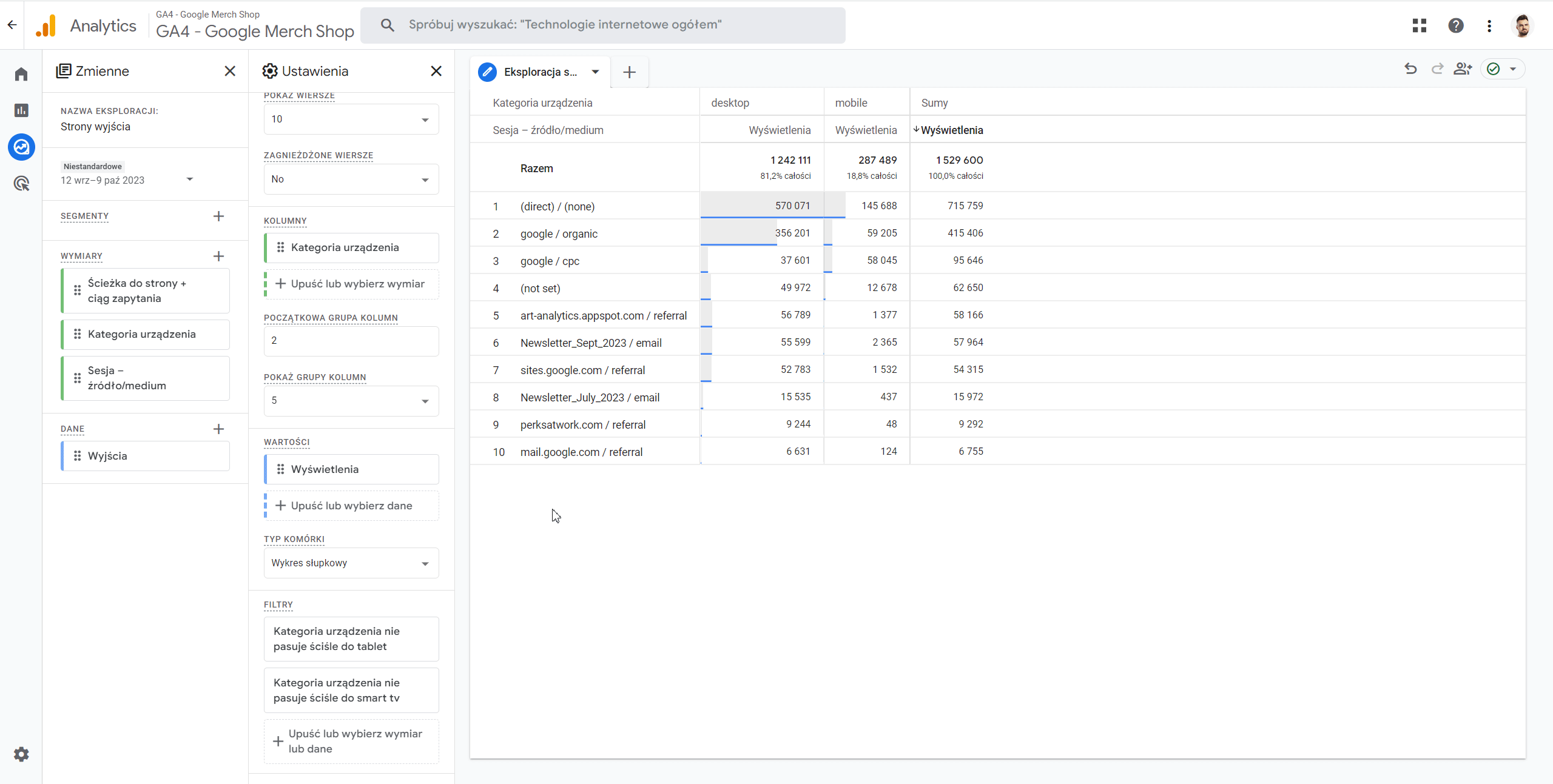
Zagnieżdżanie wierszy
Zagnieżdżone wiersze mogą nam się przydać wtedy, gdy w ustawieniach karty w wierszach dodamy więcej niż jeden wymiar. Dzięki tej opcji możemy trochę poukładać te dane, tak, żeby były bardziej czytelne. Najlepiej jednak to wytłumaczyć pokazując przykład.
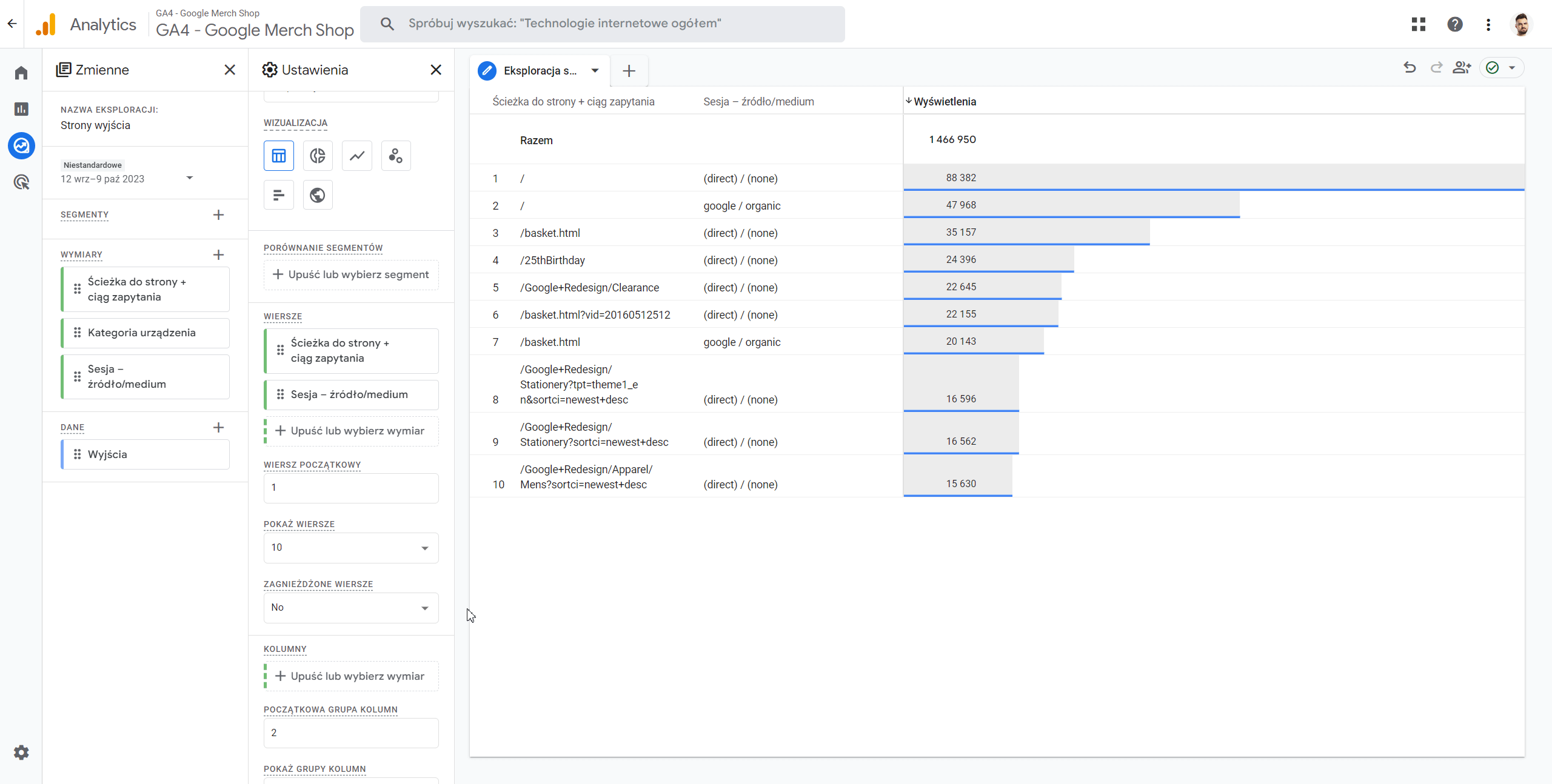
Jak widzisz, w niektórych przypadkach taka zamiana perspektywy potrafi znacznie ułatwić odczytywanie danych.
Typy komórek
Kolejną pomocą przy odczytywaniu danych może być skorzystanie z różnych typów komórek. Dzięki temu w tabeli przy odpowiednich kolorach pojawią się kolory czy słupki wskazujące wizualnie wartość danej komórki.
Dostępny mamy tutaj czysty raport, taki z wykorzystaniem mapy termicznej oraz z wykresami słupkowymi. Osobiście dość często z tego używam, bo pomaga to zrozumieć proporcje ilości w danych.
Karty
Działając w eksploracji możemy używać kilku kart. Są one po prostu kolejnymi zakładkami, w których możemy inaczej ułożyć wcześniej przygotowane zmienne, wymiary, dane i segmenty. Jest to przydatne, kiedy chcemy w jednym miejscu posiadać kilka raportów albo szybko porównać ze sobą różnie przefiltrowane dane lub segmenty.
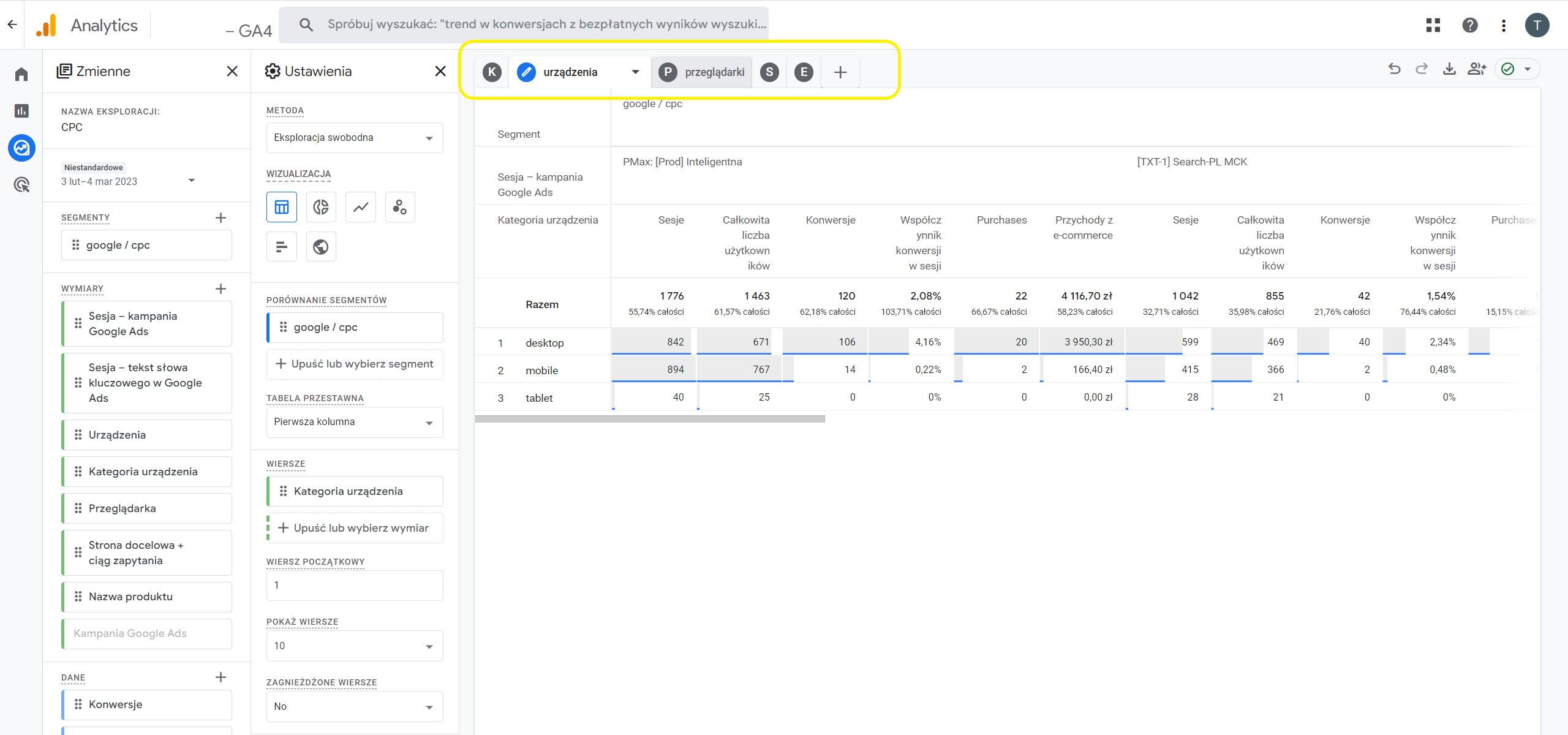
Wizualizacje danych
Eksploracja swobodna jako jedyna daje nam także możliwość wybrania, jak nasze dane mają być zwizualizowane. Do wyboru mamy:
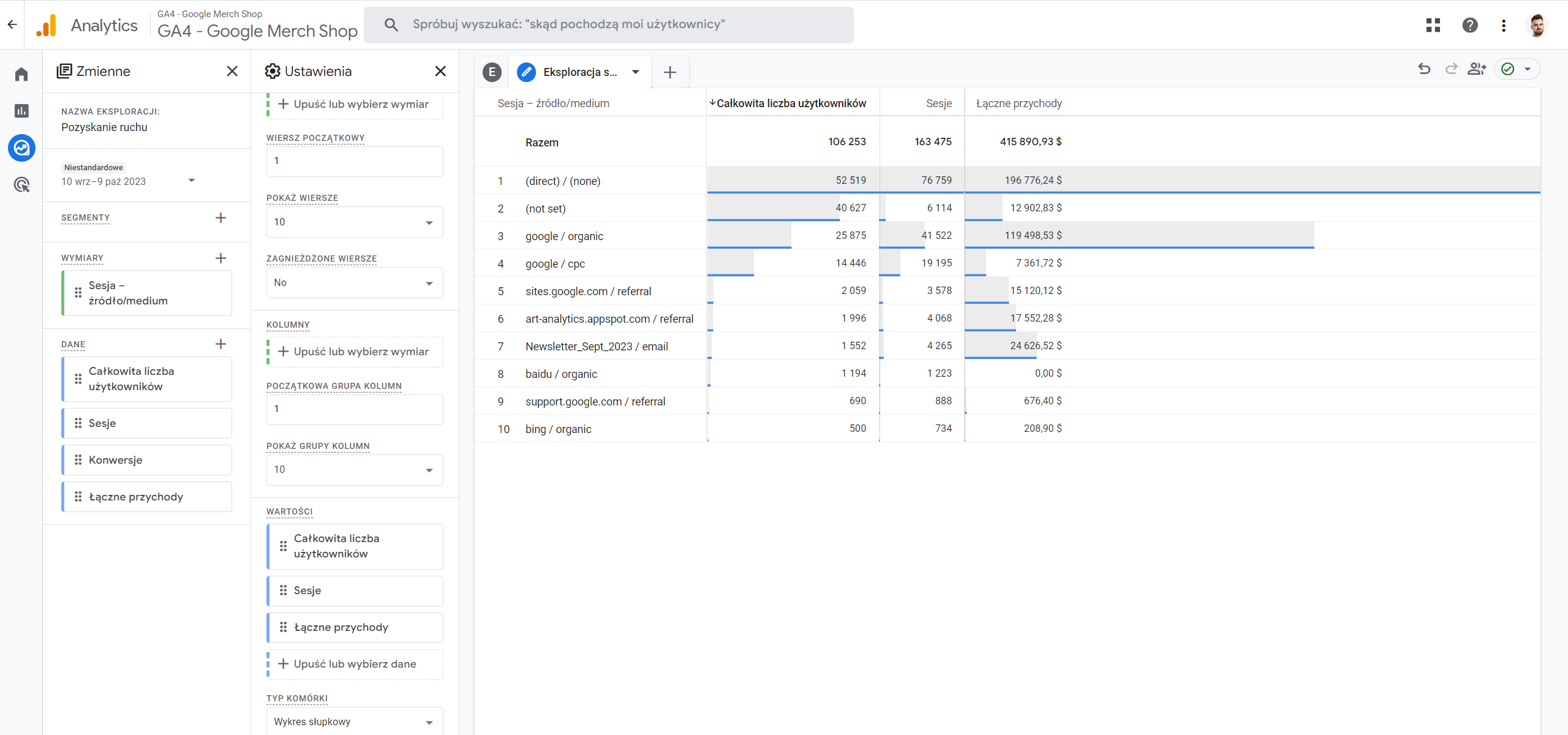
To ona jest domyślnie ustawiona i to jej najczęściej używam. Zarówno w pracy, jak i tym artykule.
- wykres pierścieniowy
- wykres liniowyy
- wykres rozproszony
- wykres słupkowy
- mapa geograficzna
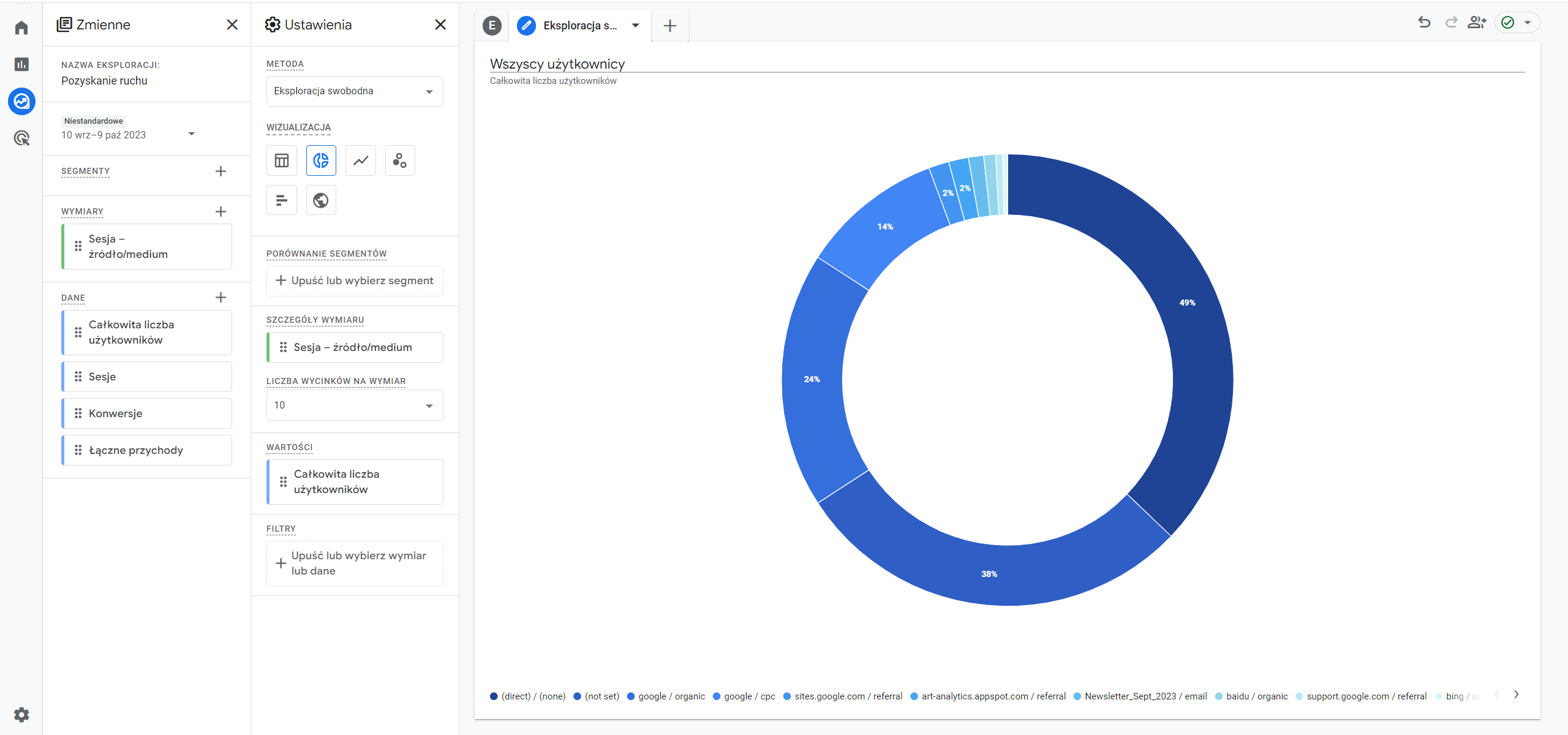
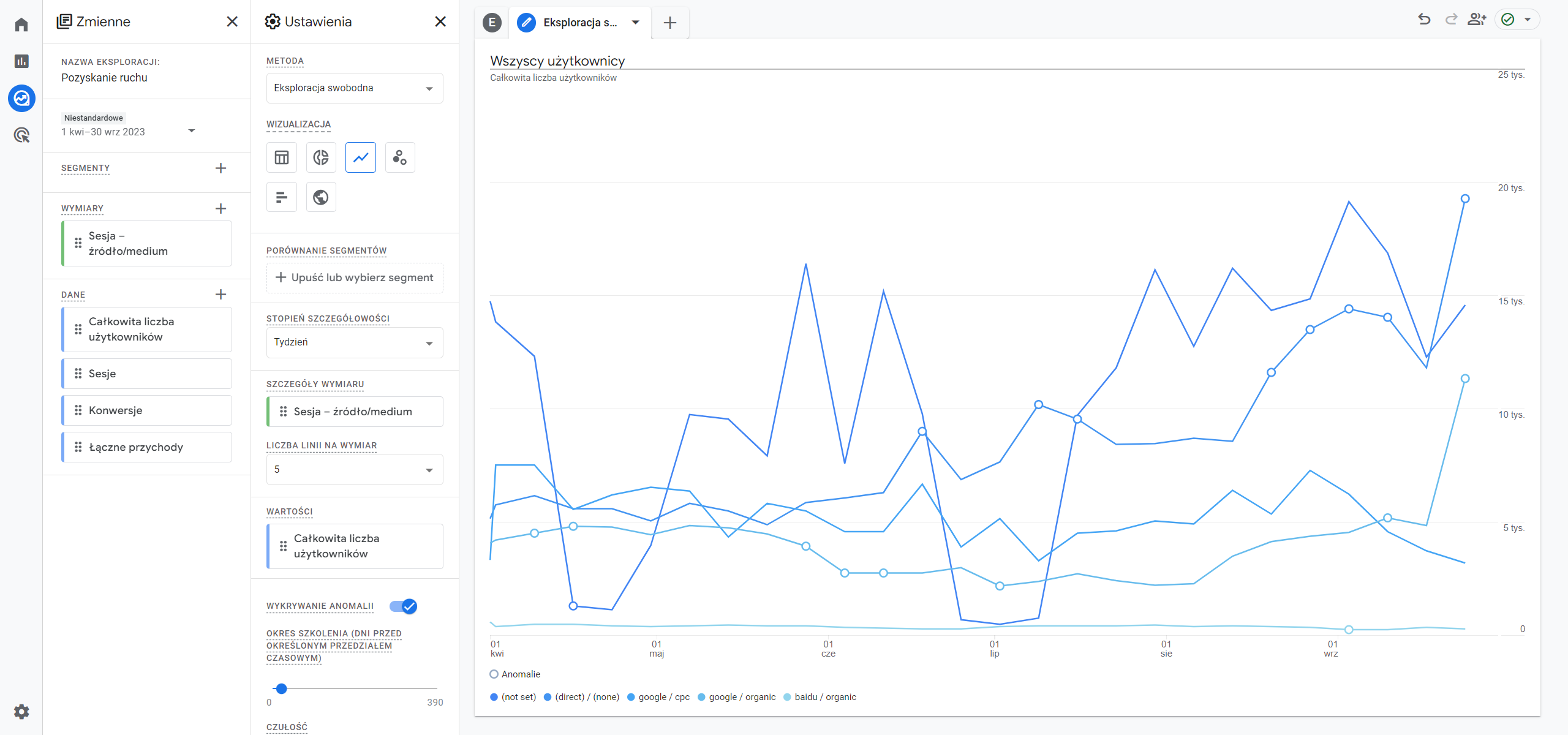
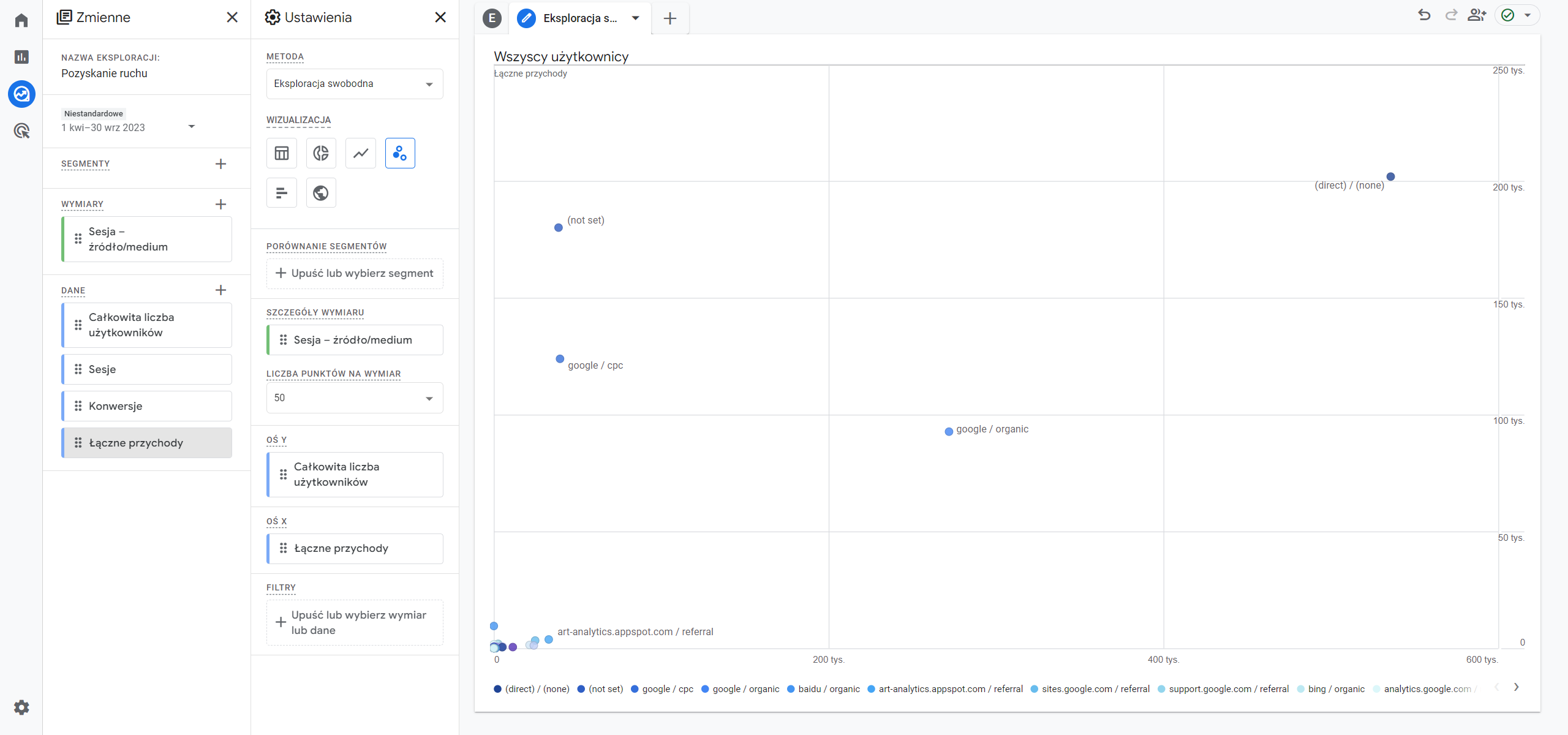
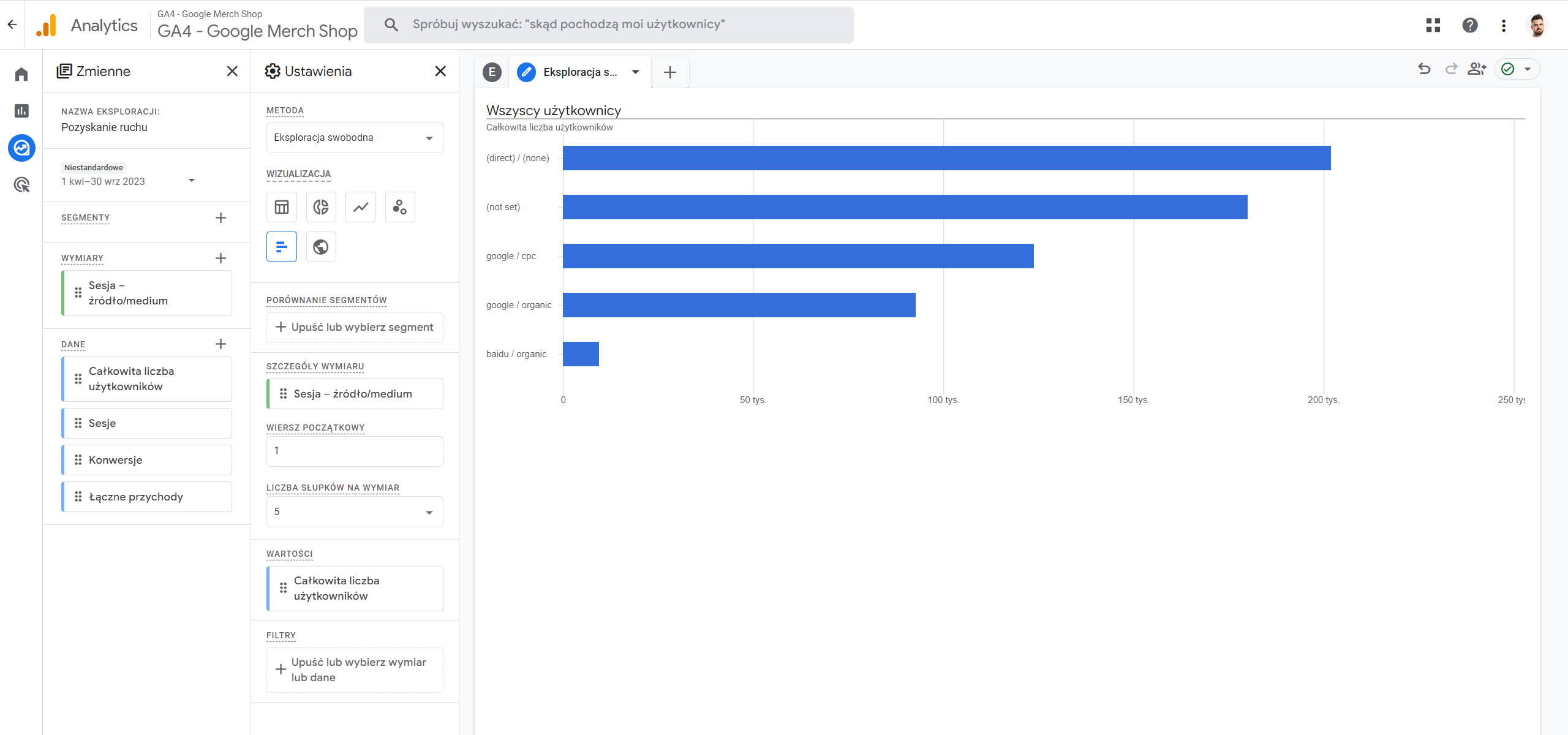
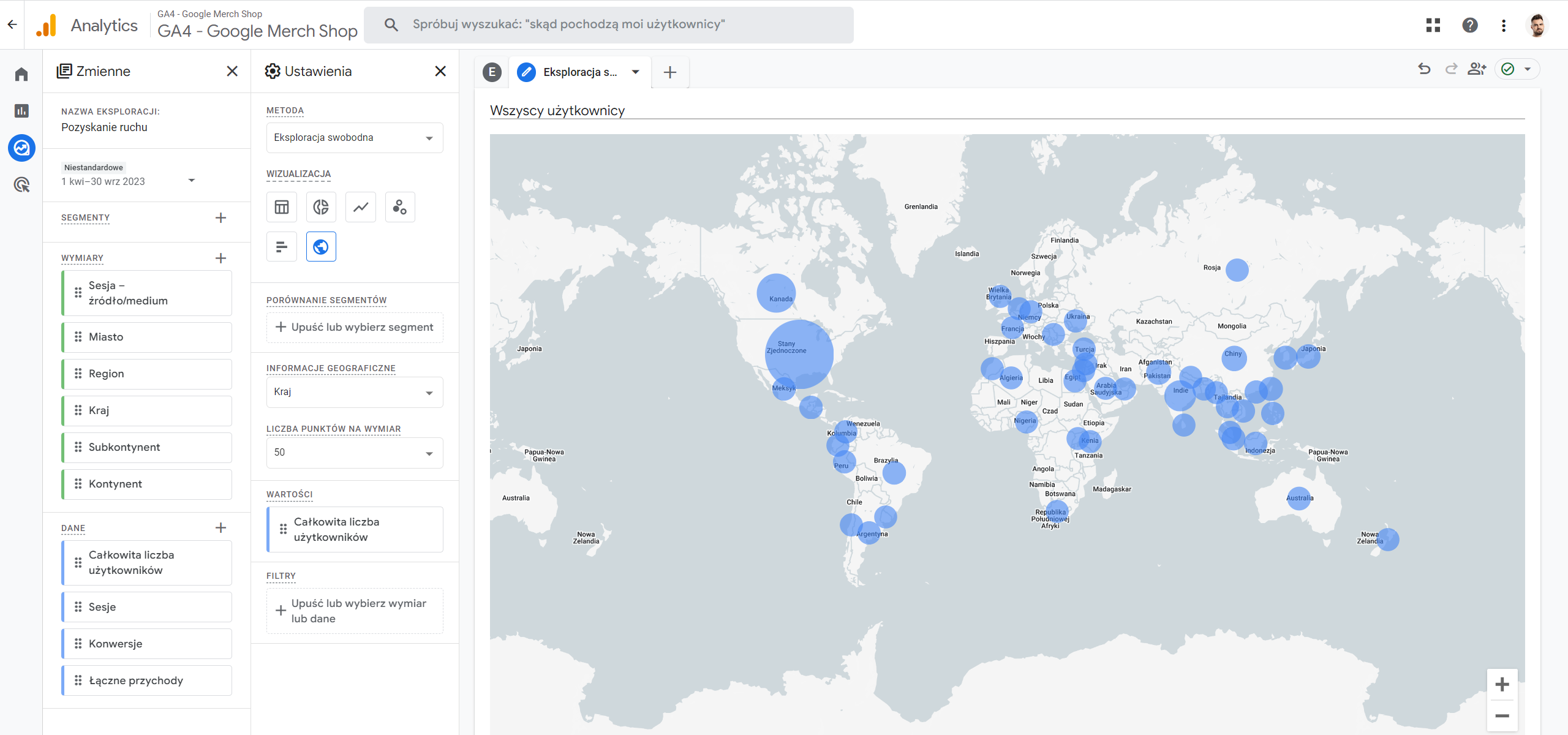
Zapamiętaj
Te same dane możemy zaprezentować na różne sposoby w tej samej eksploracji – wystarczy, że stworzymy nowe karty i w każdej ustawimy inną wizualizację.
Co ważne, ze wszystkich wizualizacji tylko w tabeli możemy dodać większą liczbę wymiarów i wartości. W przypadku pozostałych wizualizacji wybieramy tylko jeden wymiar i jedną metrykę. Wyjątek stanowi tylko wykres rozproszony, w którym mamy dostępne trzy osie.
Podsumowując
Eksploracja swobodna jest najważniejszą formą eksploracji w GA4. To w niej spędzisz najwięcej czasu i to do niej będziesz wracać przy kolejnych raportach. Możliwości są przeogromne, dlatego warto ćwiczyć tu tworzenie raportów i szukać kolejnych wartościowych rozwiązań.
Powodzenia w tworzeniu własnych eksploracji!
Z tego artykułu dowiedziałeś się:
- Co oferuje eksploracja swobodna w Google Analytics 4
- Jak stworzyć przykładowe raporty eksploracji swobodnej
- Jak dostosować eksplorację swobodną GA4 do swoich potrzeb




