Google Search Console (GSC) to darmowe narzędzie dla właścicieli stron. Za jego pomocą możesz śledzić skuteczność swojej witryny w wynikach wyszukiwania, analizować statystyki ruchu z Google czy wykrywać błędy.
W tej części Akademii SEO Samodzielni dowiesz się, jak podpiąć Google Search Console do strony. Poznasz wszystkie funkcje i układ konsoli, a także nauczysz się, jak korzystać z GSC w praktyce.
Spis treści:
- Dodawanie strony do Google Search Console krok po kroku
- Jak zacząć pracę z Google Search Console?
- Interfejs i funkcje Google Search Console
- Podstawowe elementy Search Console
- Indeksacja w Search Console, czyli zakładka Indeksowanie
- Eksperymenty i personalizacja
- Bezpieczeństwo i ręczne działania
- Starsze narzędzia i raporty
- Linki
- Ustawienia
- Google Search Console w praktyce
- Jak sprawdzić w Google Search Console, które podstrony serwisu mają najwięcej ruchu?
- Jak sprawdzić średni CTR i średnią pozycję całej strony?
- Jak znaleźć frazy o największym CTR?
- Jak sprawdzić, które podstrony mają najwyższe / najniższe pozycje?
- Sprawdzanie wzrostów i spadków w rankingu
- Jak znaleźć słowa kluczowe, które generują najwięcej ruchu na stronie?
- Jak porównać ze sobą wyniki wersji mobilnej i desktopowej?
- Jak sprawdzić ile podstron zostało zindeksowanych
- Jak sprawdzić usability wersji mobilnej strony
- Czy nasza strona działa wystarczająco szybko?
- Jak sprawdzić ile linków zewnętrznych i wewnętrznych ma strona?
- Który adres URL jest linkowany najczęściej?
- Jakie strony linkują do naszej witryny?
- Z jakiego anchor tekstu linkują do nas inne strony?
- Jak zweryfikować poprawność wdrożenia AMP i naprawić błędy?
- Jak sprawdzić, czy Google odczytuje poprawnie dane strukturalne?
- Podsumowanie i wskazówka na koniec
Dodawanie strony do Google Search Console krok po kroku
Żeby zacząć korzystać z narzędzia Google Search Console (GSC) musimy potwierdzić w nim własność naszej strony internetowej.
Jak to zrobić? Potrzebujesz do tego konta Google (jeśli nie masz konta Google, załóż je tutaj).
Zapamiętaj
Dobra rada: nie używaj w GSC prywatnego konta Google. Załóż konto specjalnie dla firmy lub do zarządzania stroną – w ten sposób zadbasz o porządek.
Dodawanie strony do Google Search Console zaczynamy od przejścia na stronę narzędzia, gdzie klikamy „Rozpocznij”. Kolejno logujemy się do konta Google.
Po zalogowaniu się powinien wyświetlić się taki ekran:
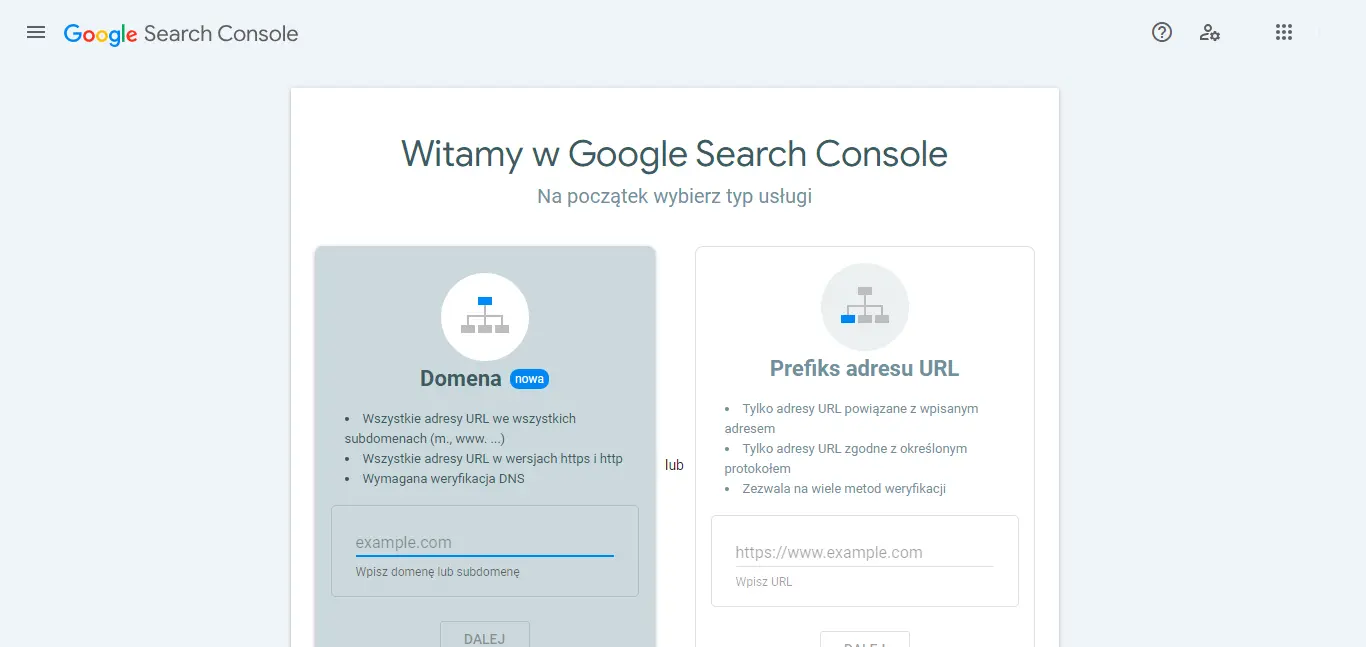
Jeśli zamiast niego zostaniesz przekierowany/a do narzędzia, gdzie widzisz swoją domenę, to znaczy, że Twoja strona została już dodana i zweryfikowana.
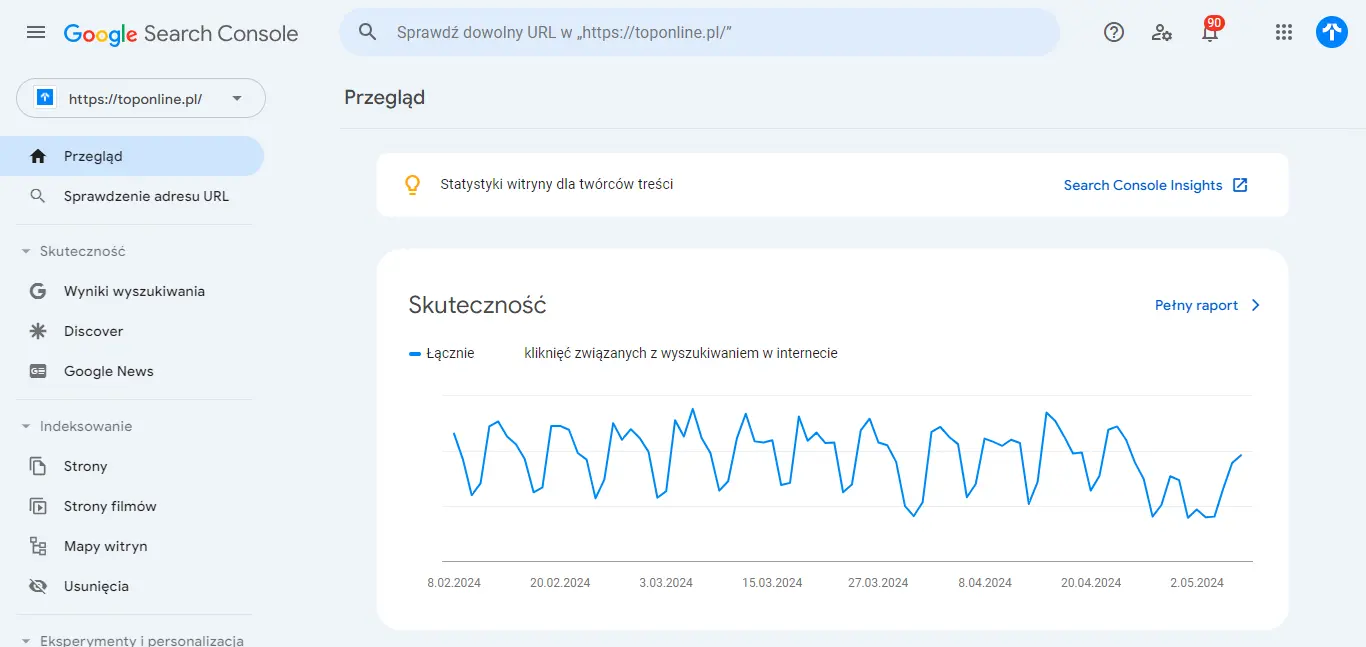
Wówczas możesz już korzystać z konsoli lub dodać kolejną stronę i przejść do dalszej części artykułu.
Tymczasem przejdziemy przez to jak podpiąć Google Search Console do strony krok po kroku.
1. Dodaj stronę do Google Search Console
Jeśli chcemy dodać stronę do Google Search Console, klikamy na pierwszą strzałkę w menu po lewej stronie ekranu. Wyświetli nam się wtedy lista witryn dodanych do konta wraz z przyciskiem „Dodaj usługę".
Po wybraniu tej opcji narzędzie przekieruje nas do okna wyboru typu usługi:
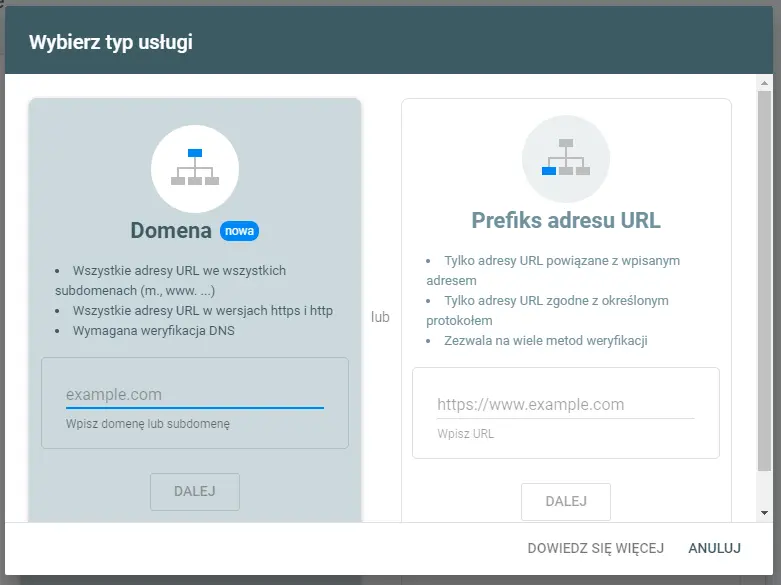
Do wyboru mamy dodanie strony do Google za pomocą domeny lub prefiksu adresu URL. Czym to się różni?
- Domena – w tym wariancie podajemy tylko nazwę domeny (np. example.com). Metoda ta daje dostęp do całej historii domeny, ale nie pozwala na późniejsze połączenie Search Console z Google Analytics. Ta opcja wymaga weryfikacji poprzez konfigurację DNS (u dostawcy domeny/hostingu, tam, gdzie zakupiłeś/aś swoją domenę).
- Prefiks Adresu URL – w tym wariancie podajemy pełną nazwę domeny wyświetlaną w przeglądarce. Będzie to np. https://example.com lub https://www.example.com. Przy tej metodzie nie będzie już problemu z połączeniem z Google Analytics, dostępne będzie także kilka różnych metod weryfikacji (nie tylko DNS). Dodanie strony do Search Console za pomocą prefiksu nie zawsze pozwala jednak uzyskać pełne dane historyczne domeny, np. jeśli funkcjonowała dawniej pod protokołem HTTP.
Jeśli Twoja strona działa w sieci od dawna i chcesz uzyskać pełne dane historyczne, skorzystaj z obu metod, a przy dodawaniu za pomocą prefiksu URL podaj wszystkie kombinacje adresu swojej domeny (HTTP/HTTPS, z „www" i bez).
2. Weryfikacja strony w Google Search Console
Po wpisaniu adresów lub domeny i przejściu dalej zacznie się procedura weryfikacji własności witryny. Na tym etapie musimy potwierdzić, że strona faktycznie należy do nas.
Do wyboru będziemy mieć następujące opcje:
- Weryfikacyjny meta tag
Jedna z najczęściej wybieranych i najszybszych opcji weryfikacji w Google Search Console. Żeby z niej skorzystać, musimy mieć dostęp do edycji kodu źródłowego strony.
Gdy wybierzemy tę metodę, do kodu naszej strony będziemy musieli wkleić wygenerowany specjalnie meta tag wraz z identyfikatorem.
Procedura jest prosta: kopiujemy kod i dodajemy go do strony zgodnie z instrukcją wyświetlaną na ekranie, a następnie klikamy „Weryfikuj".
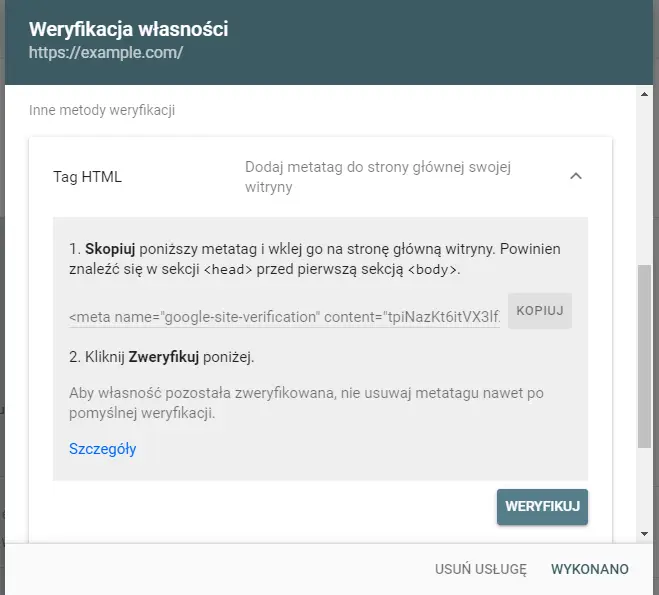
Zapamiętaj
Po zweryfikowaniu własności nie usuwamy meta tagu ze strony! Usunięcie spowoduje cofnięcie weryfikacji, a wtedy cały proces trzeba będzie powtórzyć.
- Plik weryfikacyjny Google
Weryfikacja plikiem działa podobnie – różnica polega na tym, że zamiast kodu, do naszej strony dodajemy plik weryfikacyjny dostępny do pobrania w narzędziu.
Do skorzystania z tej metody musimy mieć dostęp do serwera FTP naszej strony. Tutaj też nie ma nic trudnego: dodajemy plik na serwer i klikamy „Weryfikuj".
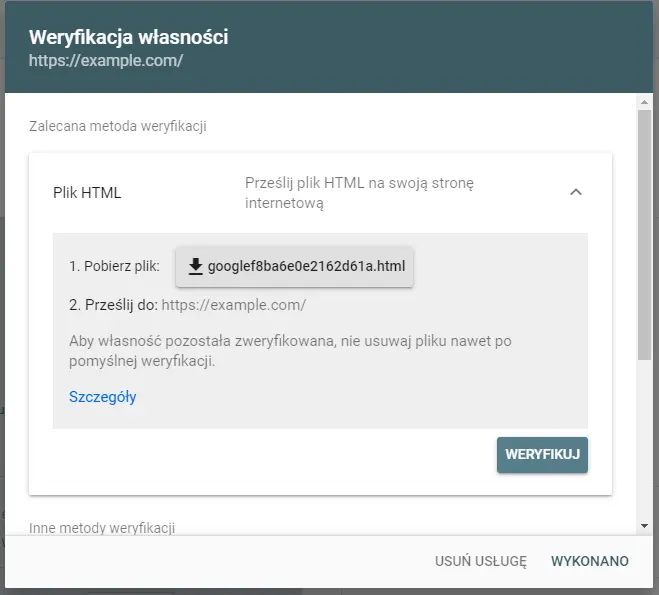
Zapamiętaj
Podobnie jak przy meta tagu, nie usuwamy pliku po udanej weryfikacji.
- Weryfikacja kodem śledzenia Google Analytics
Jeśli na tym samym koncie Gmail mamy już konto Google Analytics, a na naszej stronie znajduje się już kod śledzenia tego narzędzia, to ta metoda będzie najszybsza. Wystarczy kliknąć „Weryfikuj”.
By skorzystać z tej opcji, oprócz samego korzystania z analityki musisz mieć uprawnienia administratora do konta Analytics.
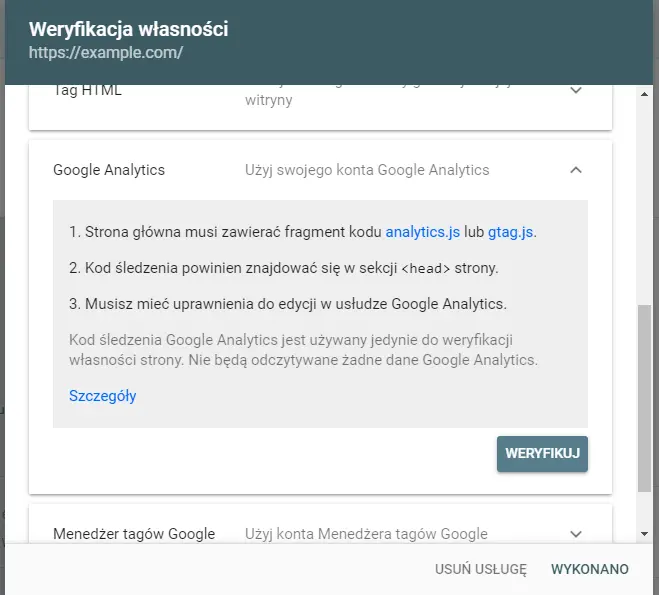
- Weryfikacja poprzez dodanie rekordu DNS
Weryfikacja przez dostawcę nazwy domeny jest już trochę trudniejsza. Trzeba mieć do niej dane do logowania do panelu dostawcy domeny i możliwość dodawania rekordów DNS.
Miejsce dodania rekordu może być różne w zależności od dostawcy, ale zwykle (u popularnych dostawców) dość łatwo jest je namierzyć.
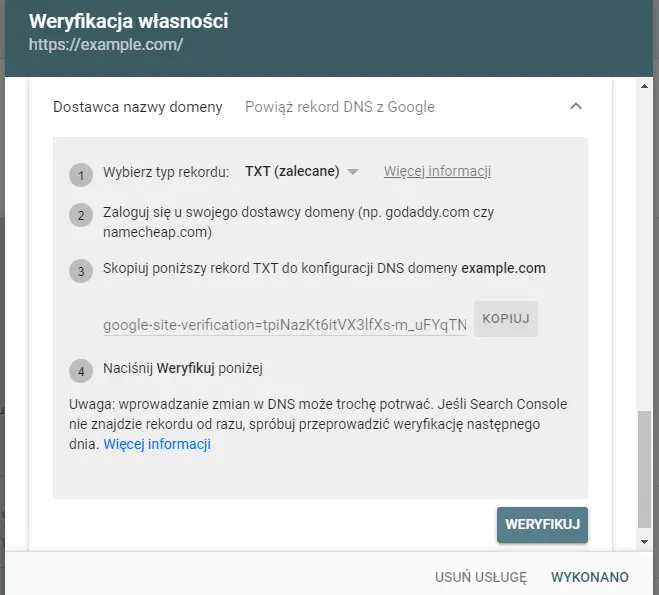
- Weryfikacja za pomocą Menedżera Tagów Google
Do tej metody musimy korzystać z Google Tag Managera. Konieczne jest w niej dodanie odpowiedniego tagu do kontenera tagów. Google sprawdzi jego występowanie na stronie i potwierdzi w ten sposób Twoją własność.
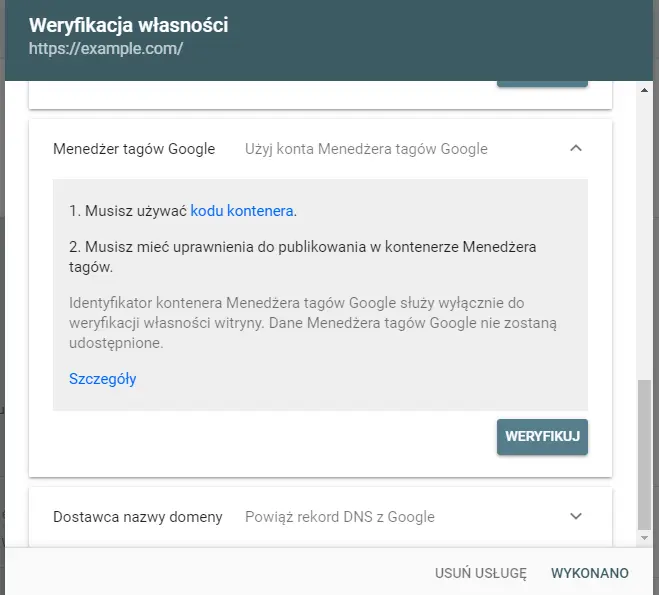
3. Użytkownicy i uprawnienia
Po zakończonej weryfikacji uzyskujemy dostęp do narzędzia. Nasze konto będzie domyślnie zweryfikowanym właścicielem usługi. Z Google Search Console może jednak korzystać wielu użytkowników (np. Twoi współpracownicy lub agencja SEO).
Stąd w konsoli możemy przydzielać i usuwać uprawnienia dostępu do konta na trzech poziomach:
- ograniczony – uprawnienia do przeglądania niektórych danych,
- pełny – uprawnienia do przeglądania wszystkich danych i ograniczonego wykonywania działań,
- właściciel – pełne uprawnienia razem z dodawaniem i usuwaniem innych użytkowników.
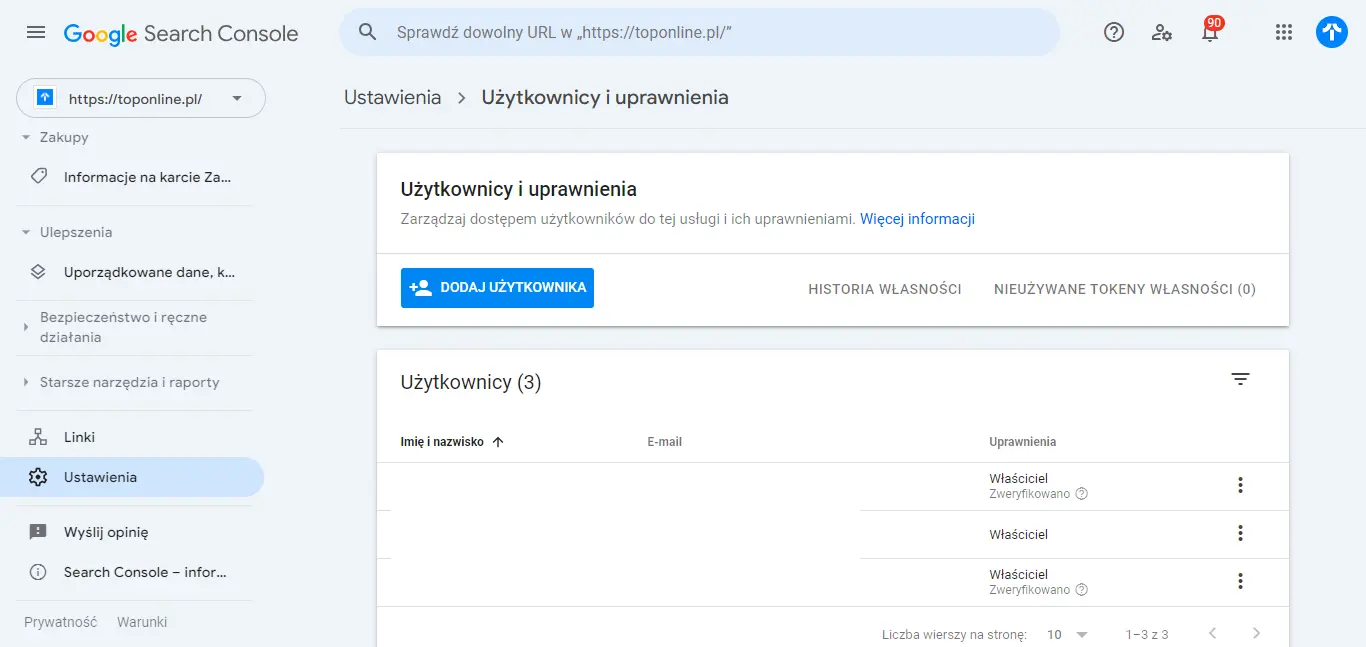
Żeby dodać nowego użytkownika, klikamy na „Dodaj użytkownika” widoczne po prawej stronie.
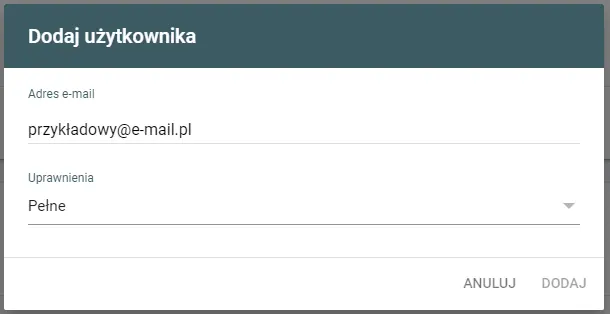
Samo dodawanie jest banalnie proste. Wpisujemy adres e-mail nowego użytkownika (konto Gmail lub powiązane z Google), wybieramy zakres uprawnień i klikamy „Dodaj”. Dodane konto będzie miało teraz dostęp do Search Console Twojej strony.
Zapamiętaj
Pamiętaj, że jako właściciel w każdej chwili możesz cofnąć wszelkie nadane wcześniej uprawnienia.
Jak zacząć pracę z Google Search Console?
Po uzyskaniu dostępu do konsoli swojej strony polecamy zadbać o podstawową konfigurację:
1. Sprawdzenie problemów dotyczących bezpieczeństwa
Na początek pracy z Google Search Console sprawdzamy, czy na stronie nie występują błędy dotyczące bezpieczeństwa.
By to zrobić, wystarczy, że wybierzemy z menu po lewej stronie opcję „Problemy dotyczące bezpieczeństwa”. Znajduje się ona w sekcji „Bezpieczeństwo i ręczne działania”.
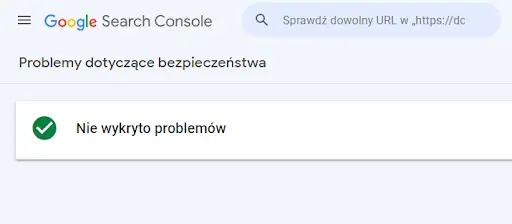
Zazwyczaj nie zobaczymy tutaj żadnych problemów, ale zawsze warto to sprawdzić – to dosłownie dwa kliknięcia.
2. Dodawanie użytkowników i zarządzanie uprawnieniami
Punkt istotny dla każdego, kto będzie udostępniać Google Search Console swojej strony innym osobom, np. współwłaścicielom, pracownikom czy agencji.
Po dodaniu strony do GSC użytkownikami możemy zarządzać w „Ustawienia” > „Użytkownicy i uprawnienia”. O tym, jak dodać użytkownika pisaliśmy już jednak wyżej, przy dodawaniu strony do Google Search Console.
Aktualne szczegóły dotyczące uprawnień i dodawania oraz usuwania użytkowników dostępne są tutaj.
3. Dodanie mapy witryn do Search Console
Jeśli nasza strona jest już indeksowana (widoczna w Google), to w Search Console dodajemy mapę witryny. Dodanie jej zawsze może usprawnić indeksację.
O tym, czym jest plik sitemap.xml i jak go stworzyć możesz przeczytać w artykule SEO Samodzielnych Sitemap - drogowskaz dla robotów Google. Pokazujemy w nim też właśnie jak zgłosić mapę witryny do Search Console.
4. Połączenie Search Console z Google Analytics
Połączenie Google Search Console z Google Analytics da nam dostęp do bardziej szczegółowych danych w analityce. Szczególnie pod kątem słów kluczowych i CTR (ang. click through rate – klikalność).
Jak podpiąć Search Console do Google Analytics?
- Logujemy się na swoje konto Google Analytics (lub je tworzymy).
- Wchodzimy w zakładkę „Administracja” (lewy dolny róg ekranu).
- Wybieramy „Ustawienia usługi” > „Połączenia usług” > „Połączenia z Search Console”.
- Klikamy „Dodaj” i zaznaczamy adres naszej strony.
- Klikamy „Zapisz”.
Nie masz jeszcze konta Analytics? Nie szkodzi, przez stworzenie usługi i podpięcie śledzenia w Google Analytics 4 przeprowadzi Cię jedna z części naszego kursu dotyczącego tego narzędzia. :)
Interfejs i funkcje Google Search Console
Wiemy już, jak dodać swoją stronę do konsoli i jak zacząć z nią pracę. Przyjrzyjmy się więc nieco bliżej całemu interfejsowi narzędzia.
Podstawowe elementy Search Console
Sprawdzanie adresu URL
Na samej górze Search Console znajduje się coś w stylu paska wyszukiwania – to właśnie narzędzie do sprawdzania adresów URL.
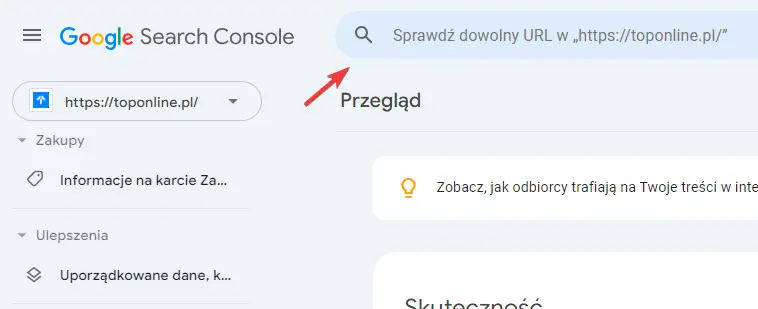
Możemy w nim zobaczyć jak Google widzi naszą stronę, zweryfikować poprawność indeksacji podstrony i przesłać prośbę o jej indeksowanie.
Pełną listę funkcji narzędzia do sprawdzania adresów URL znajdziesz tutaj.
Przegląd — widok ogólny i podstawowe raporty
Zakładka Przegląd to podstawowy widok Google Search Console, w którym znajdują się w nim cztery moduły:
- Skuteczność
- Indeksowanie
- Eksperymenty i personalizacja
- Ulepszenia
Zapamiętaj
W Search Console sklepów internetowych w Przeglądzie pojawia się jeszcze sekcja „Zakupy”, dotycząca danych strukturalnych o produktach.
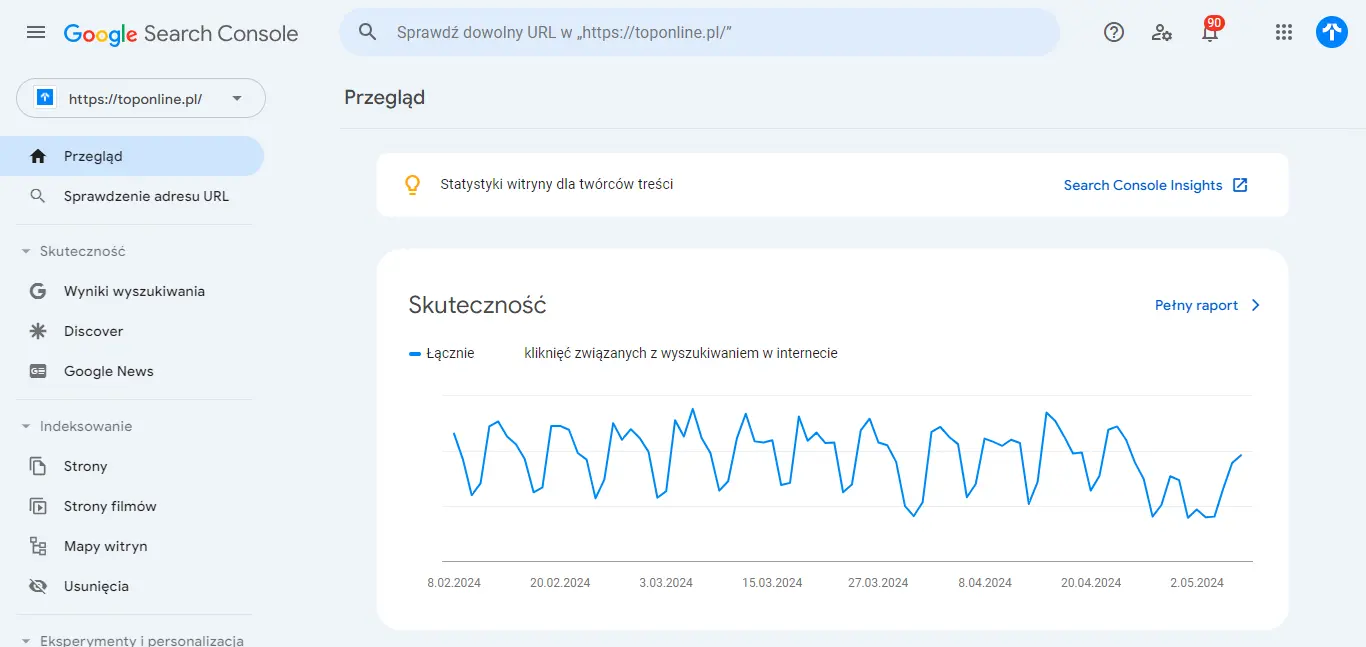
Moduły te to jedne z najważniejszych raportów w konsoli, ale to też jednocześnie elementy innych zakładek, dlatego nie będziemy się w tym miejscu na nich skupiać. Przedstawimy je niżej.
Skuteczność
Skuteczność to jeden z najważniejszych raportów w Google Search Console. Zobaczymy w nim między innymi łączną liczbę kliknięć, łączną liczbę wyświetleń, średni CTR i średnią pozycję.
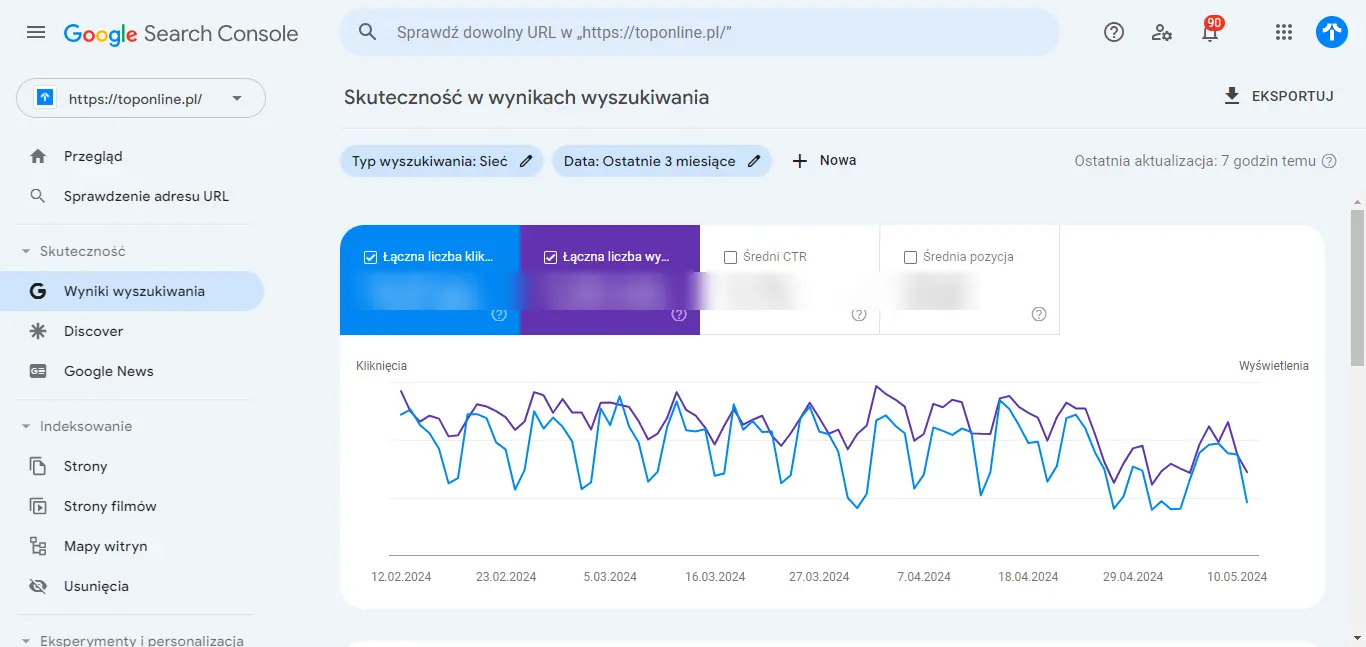
Co ważne, dostępne tutaj dane można dowolnie sortować, filtrować i porównywać. Pod kątem typu wyszukiwania, URL strony, kraju, z którego pochodzą zapytania i dat.
Informacje z tego raportu są przydatne, gdy chcemy np. wyznaczyć najskuteczniejsze podstrony lub podstrony o najmniejszej klikalności.
Zapamiętaj
Jeśli Twoja witryna zawiera dane w Google Discover lub Wiadomościach Google, to w tej sekcji zobaczysz także podobne raporty dotyczące tylko danych w Discover lub Wiadomościach.
Indeksacja w Search Console, czyli zakładka Indeksowanie
Strony
Raport stron pokazuje liczbę podstron zindeksowanych prawidłowo, zindeksowanych prawidłowo z problemami, wykluczonych i takich, na których w trakcie indeksowania wystąpił błąd.
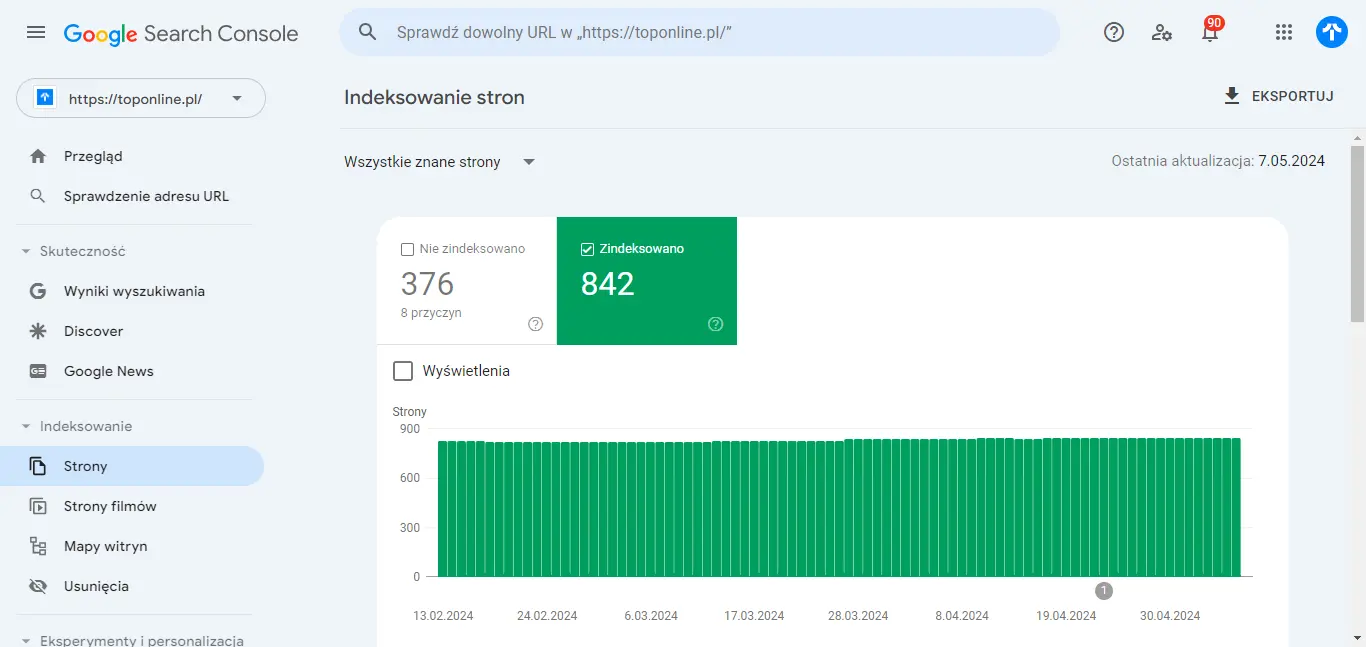
Jeśli wystąpią jakieś problemy z indeksacją, to pod tym raportem (Szczegóły) zobaczymy listę błędów.
Zapamiętaj
Osobne raporty „Strony” i „Strony filmów” są obecne w GSC od 22 sierpnia 2022 roku. Wcześniej status indeksowania wszystkich stron był prezentowany jednym raporcie zbiorczym o nazwie „Stan”.
Mapy witryny
Zakładka „Mapy witryny” to miejsce, w którym możemy dodawać mapy witryny i zarządzać tymi już zgłoszonymi. Tylko tyle i aż tyle. W tym miejscu możemy też upewnić się, że dodane pliki są prawidłowo odczytywane przez Google.

Usunięcia
Zakładka usunięć może wydawać się dość skomplikowana. Jest ona podzielona na trzy podsekcje: tymczasowe usunięcia, nieaktualna treść oraz filtrowanie SafeSearch.
Pierwsza z nich, tymczasowe usunięcia, pozwala nam ukryć tymczasowo przed wyszukiwarką wskazane przez nas podstrony. Dzięki temu możemy np. uniknąć obniżenia widoczności przez duże ilości duplikatów bądź niskiej jakości treści.
Takie wykluczenie pozwala wyłączyć podstronę z indeksu na 6 miesięcy. W praktyce stosujemy więc raczej trwałe zablokowanie indeksacji, choćby poprzez plik robots.txt.
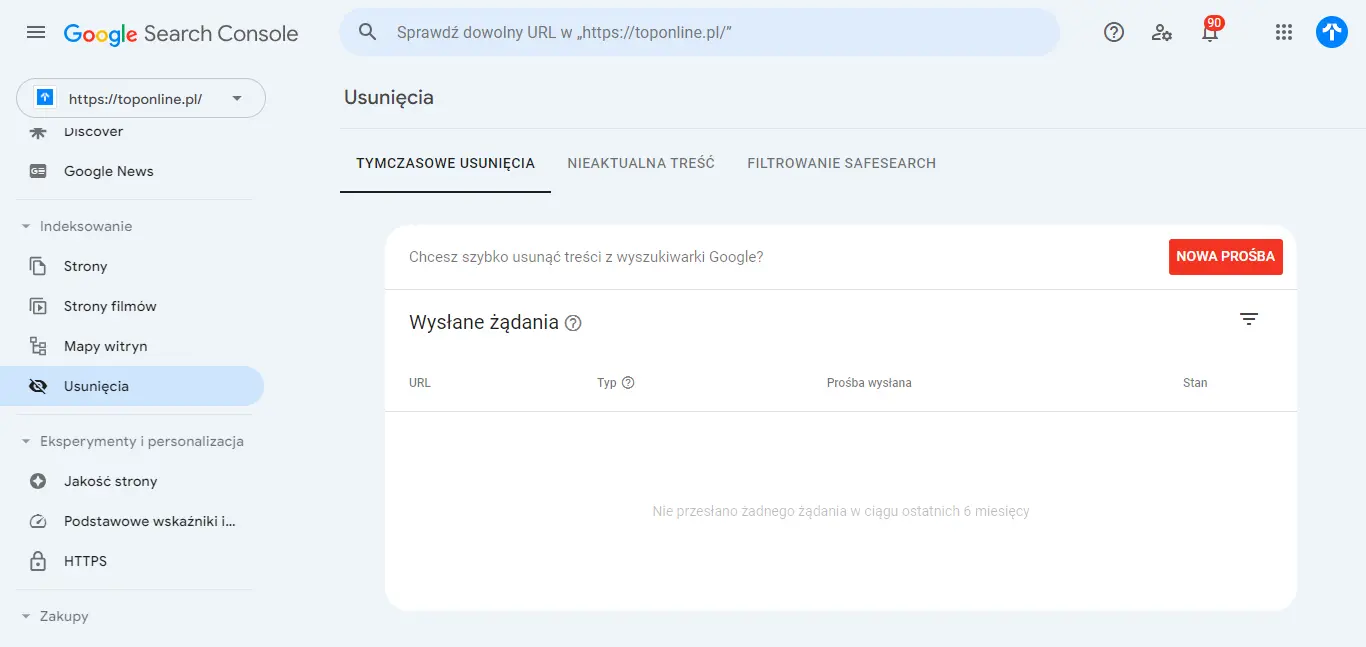
Druga, Nieaktualne treści, to zakładka, w której możemy zobaczyć prośby o usunięcie z wyników lub zaktualizowanie treści wysłane przez użytkowników (zgłoszenia). Każdy przeglądający wyniki Google może zgłosić taką prośbę do wyniku w tym miejscu, jeśli uzna informacje za nieaktualne (zmienione) lub gdy będą one niedostępne.
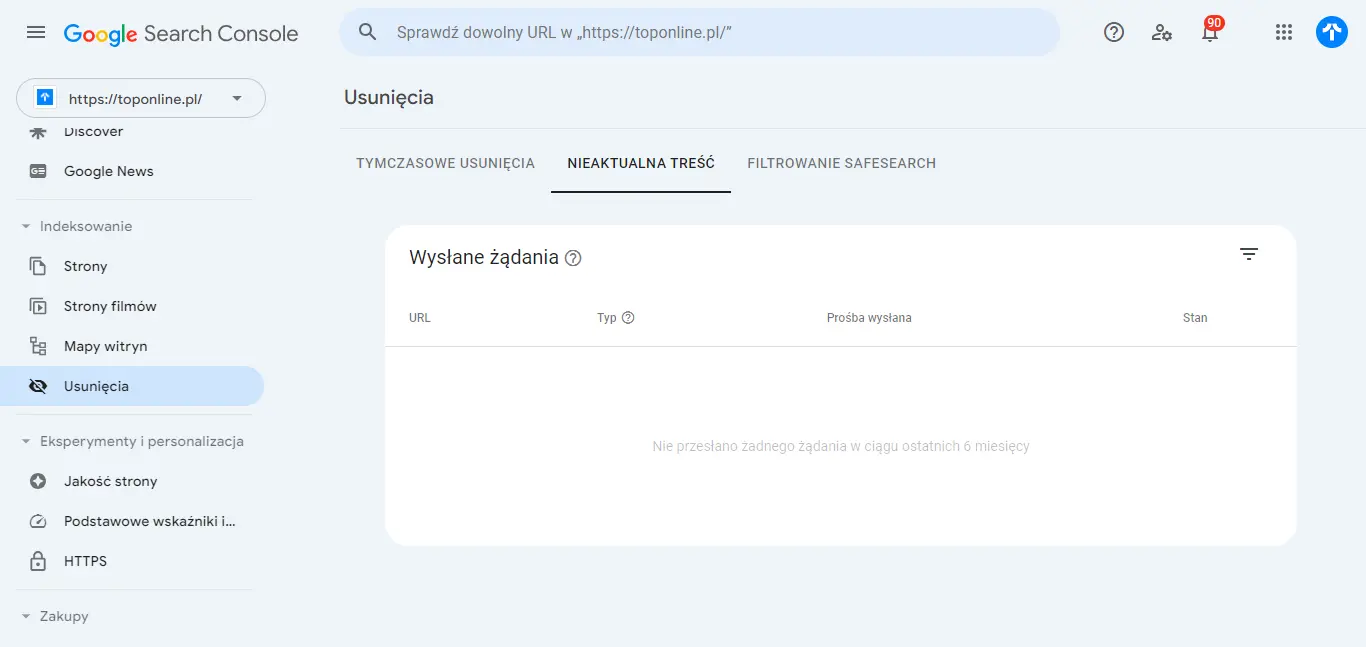
W trzeciej z kolei (Filtrowanie SafeSearch) zobaczymy z kolei podstrony zgłoszone jako zawierające treści dla pełnoletnich.
Tutaj zgłoszeń również dokonują użytkownicy, w narzędziu SafeSearch. Wykluczenia mogą być też jednak nałożone automatycznie.
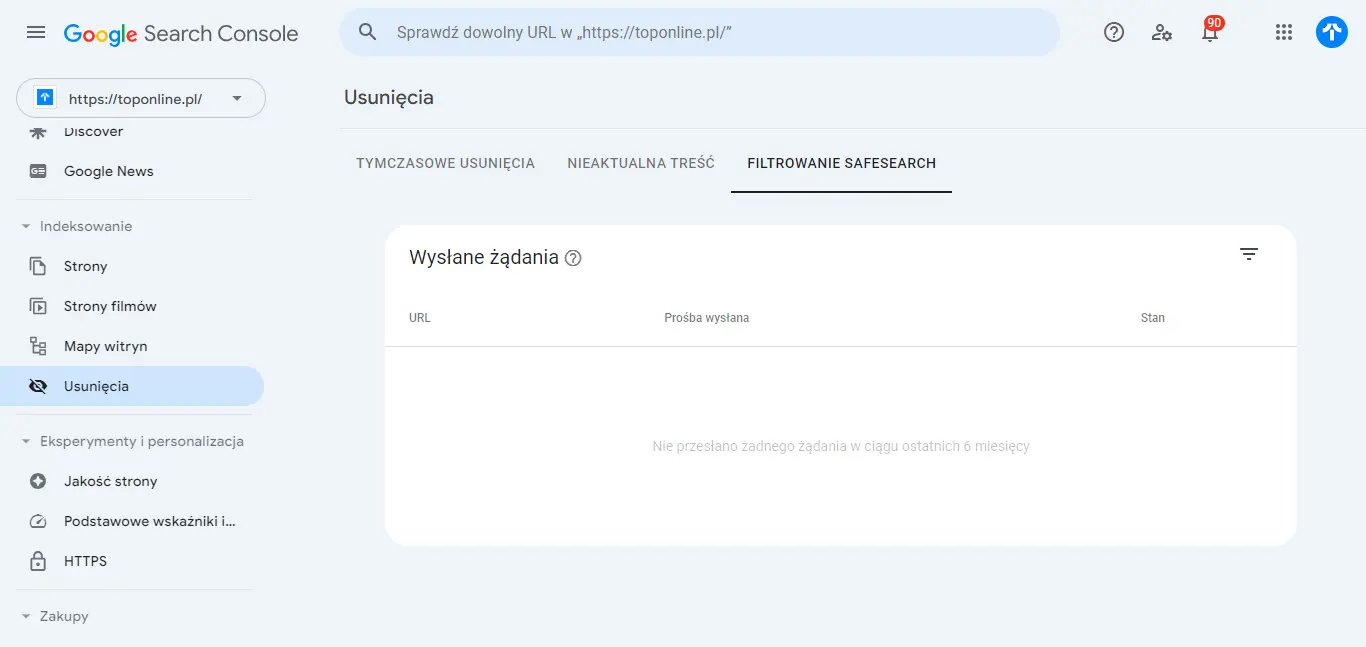
Eksperymenty i personalizacja
Eksperymenty i personalizacja to zakładka, która pozwala nam usprawniać działanie strony. Z jej pomocą możemy sprawdzić m.in. poprawność danych strukturalnych oraz wychwycić i naprawić ewentualne błędy.
Jakość strony
„Jakość strony” to jeden z najnowszych raportów w Google Search Console, który prezentuje dane dotyczące wyglądu i działania strony. To miejsce zawierające podsumowanie wrażeń użytkowników.
Część prezentująca informacje o jakości stron na urządzeniach mobilnych zadebiutowała w kwietniu 2021 roku.
Część dotycząca jakości serwisu na desktopach jest natomiast najmłodsza w całej konsoli. Pojawiła się końcem stycznia 2022, jako wsparcie mające pomóc użytkownikom przygotować się do drugiego Google Page Experience update (dotyczącego desktopów).
Szczegóły raportu i samego sposobu oceniania jakości przez Google są dostępne tutaj.
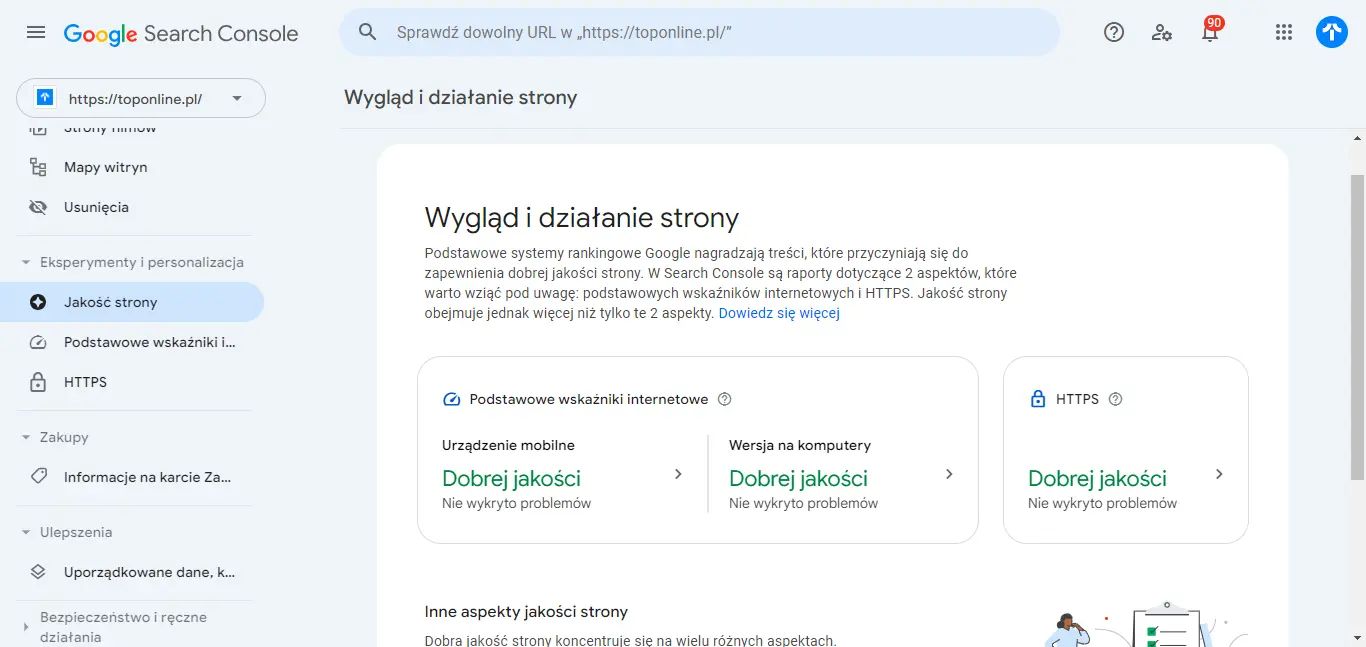
Podstawowe wskaźniki internetowe
W tej zakładce możemy zobaczyć dane dotyczące Core Web Vitals naszej strony. Raport jest podzielony na dwa wykresy, z czego jeden dotyczy wersji mobilnej, a drugi wersji desktopowej.
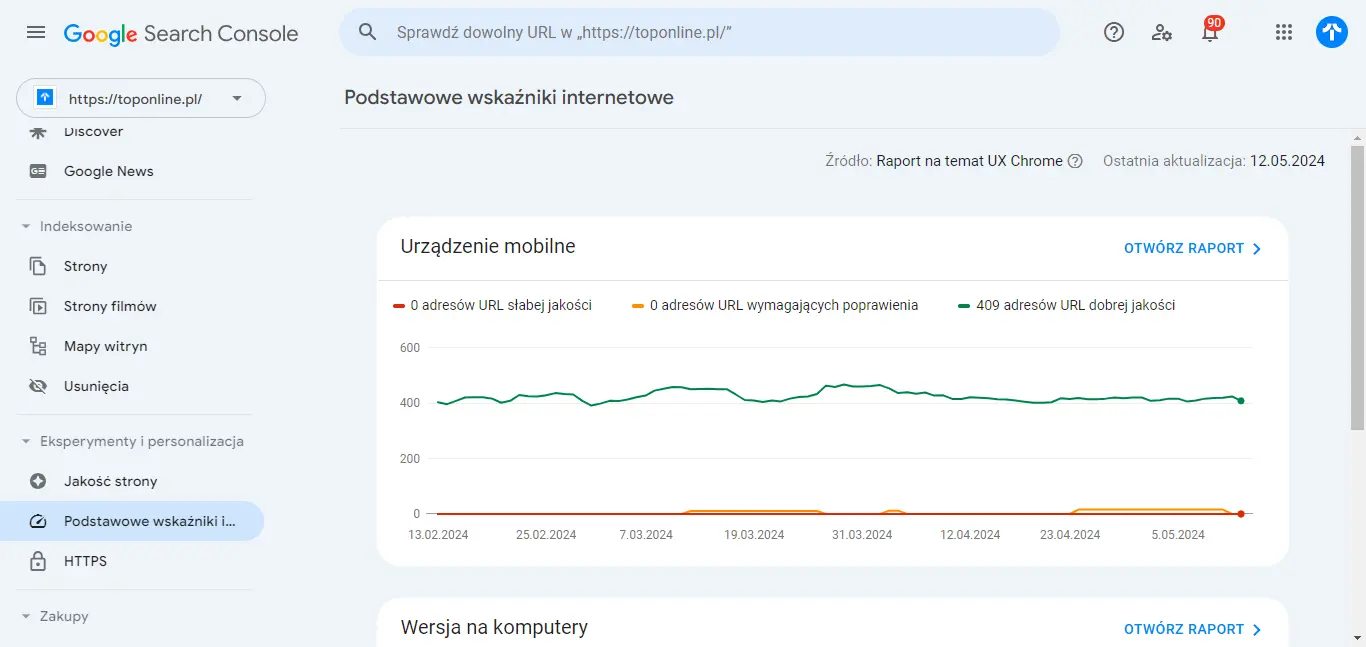
Zakładka przedstawia wykresy oraz liczbę adresów dobrej jakości, wymagających poprawienia oraz słabej jakości. W raportach szczegółowych (urządzeń mobilnych lub wersji na komputery) widoczne są z kolei konkretne problemy i adresy, których dotyczą.
Raport HTTPS
Z raportu HTTPS dowiemy się, które strony i dlaczego nie są obsługiwane przez protokół HTTPS. Raport wskazuje strony poprawne, czyli obsługiwane poprzez HTTPS oraz błędne, czyli obsługiwane przez HTTP.
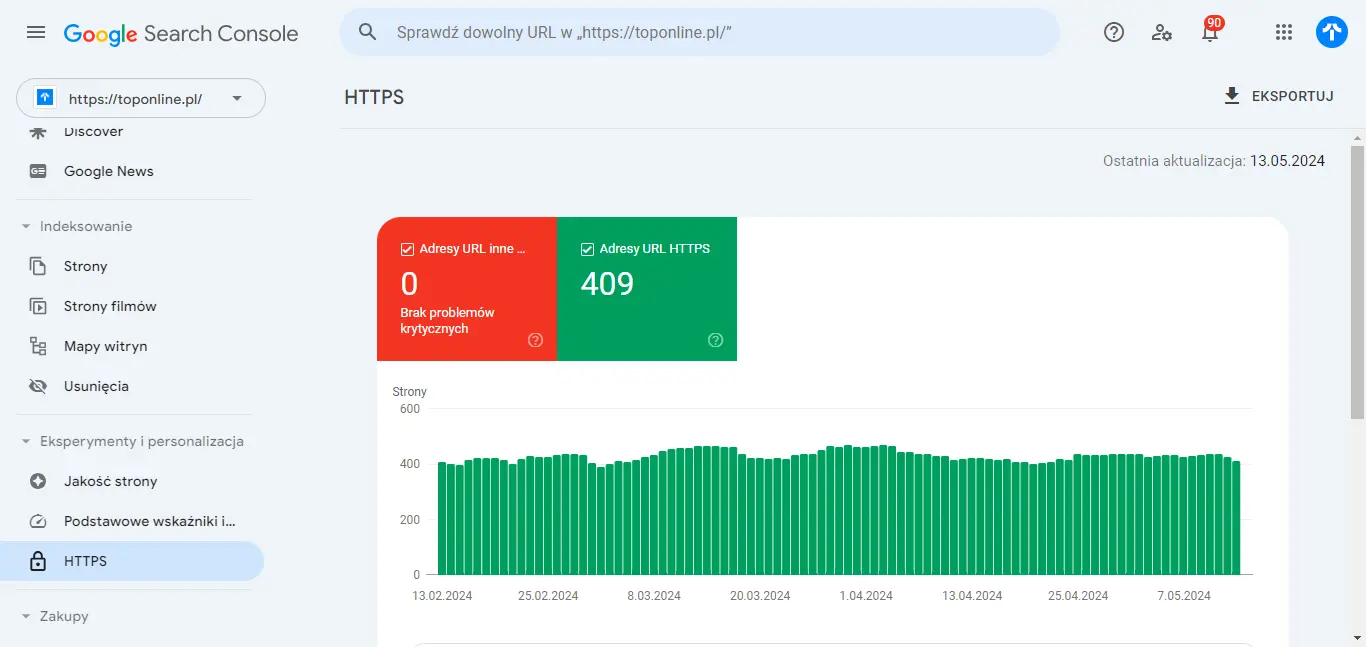
Poza samym wskazaniem stanu podstron raport HTTPS wykazuje też błędy dotyczące adresów wraz z sugestiami tego, w jaki sposób można je naprawić.
Raport AMP
Raport dotyczący funkcjonowania Accelerated Mobile Pages. Dostępny tylko wtedy, gdy używasz ich w swoim serwisie. Pozwala monitorować poprawność wdrożenia AMP i wyłapywać wszelkie błędy. Przydaje się także wtedy, gdy chcemy wychwycić problemy związane z rich snippets.
Menu nawigacyjne
Zakładka menu nawigacyjne prezentuje raport dotyczący stanu breadcrumbs na naszej stronie. Jest on dostępny tylko wtedy, gdy wdrożymy na naszej stronie menu nawigacyjne poprzez dane strukturalne.
Przedstawia poprawność wdrożenia na podstronach i co najważniejsze, wykrywa wszelkie ewentualne błędy, poprzez które Google nie może prawidłowo odczytywać danych strukturalnych.
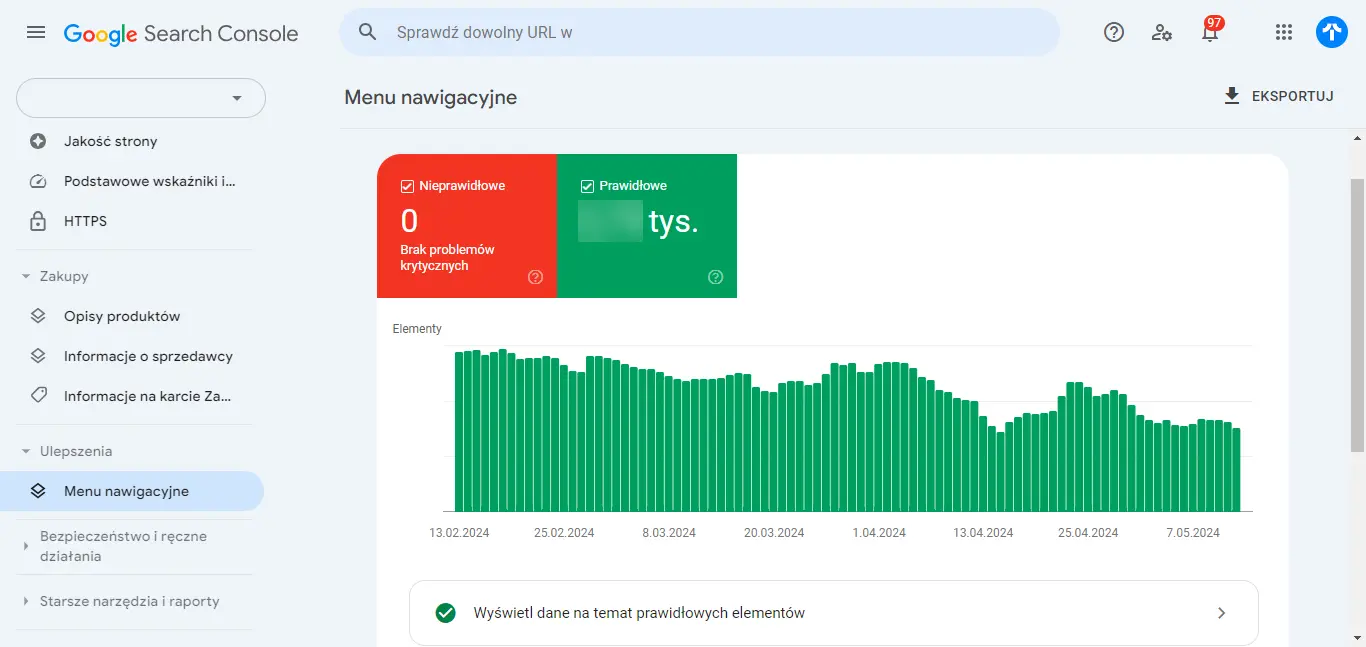
Inne raporty dotyczące danych strukturalnych
W zakładce „Eksperymenty i personalizacja” w Google Search Console znajdziemy też inne raporty dotyczące danych strukturalnych.
W zależności od tego, jakich znaczników danych strukturalnych używamy na stronie, w Search Console dostępne mogą być m.in. raporty dotyczące:
- Znaczników logo,
- Pola wyszukiwania z linkami do podstron,
- Plików wideo,
- Stanu wyników z elementami rozszerzonymi.
Wszystkie z nich działają analogicznie do raportu Menu nawigacyjnego. Pokazują poprawność odczytywania danych strukturalnych oraz ewentualne błędy. Jeśli jakieś błędy się pojawią, to poniżej raportów prezentowane są także ich szczegóły.
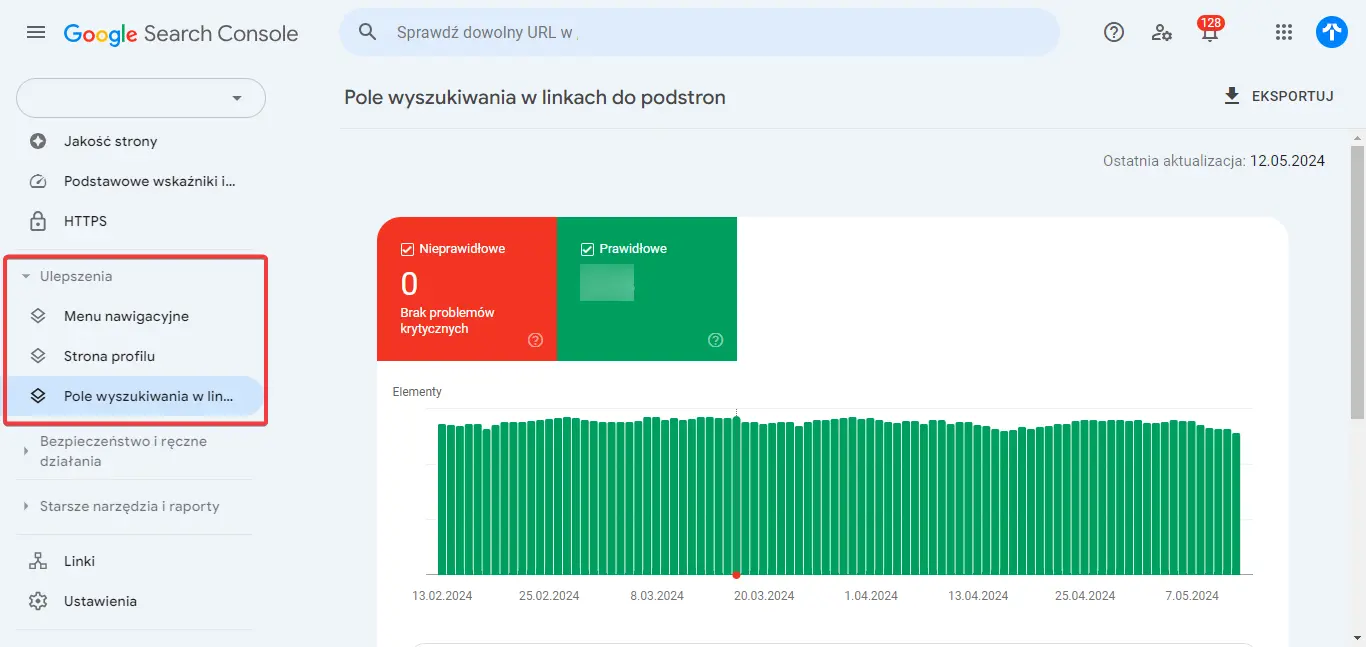
W GSC może także pojawić się raport „Uporządkowane dane, których nie można przeanalizować”. Dotyczy danych strukturalnych, które zostały dodane na tyle błędnie, że Google nie jest w stanie zidentyfikować ich przeznaczenia. ,/p>
Bezpieczeństwo i ręczne działania
Sekcja „Bezpieczeństwo i ręczne działania” jest miejscem, w którym odnotowywane są wszelkie problemy dotyczące bezpieczeństwa na naszej stronie. Ale nie tylko.
Ręczne działania
W zakładce „Ręczne działania” wskazywane są wszystkie ograniczenia nałożone ręcznie przez pracowników Google na naszą witrynę, czyli filtry i bany.
Jeśli dopuścimy się poważnych naruszeń wytycznych wyszukiwarki i nasza strona zostanie ręcznie ukarana, to tutaj zobaczymy szczegóły dotyczące kary.
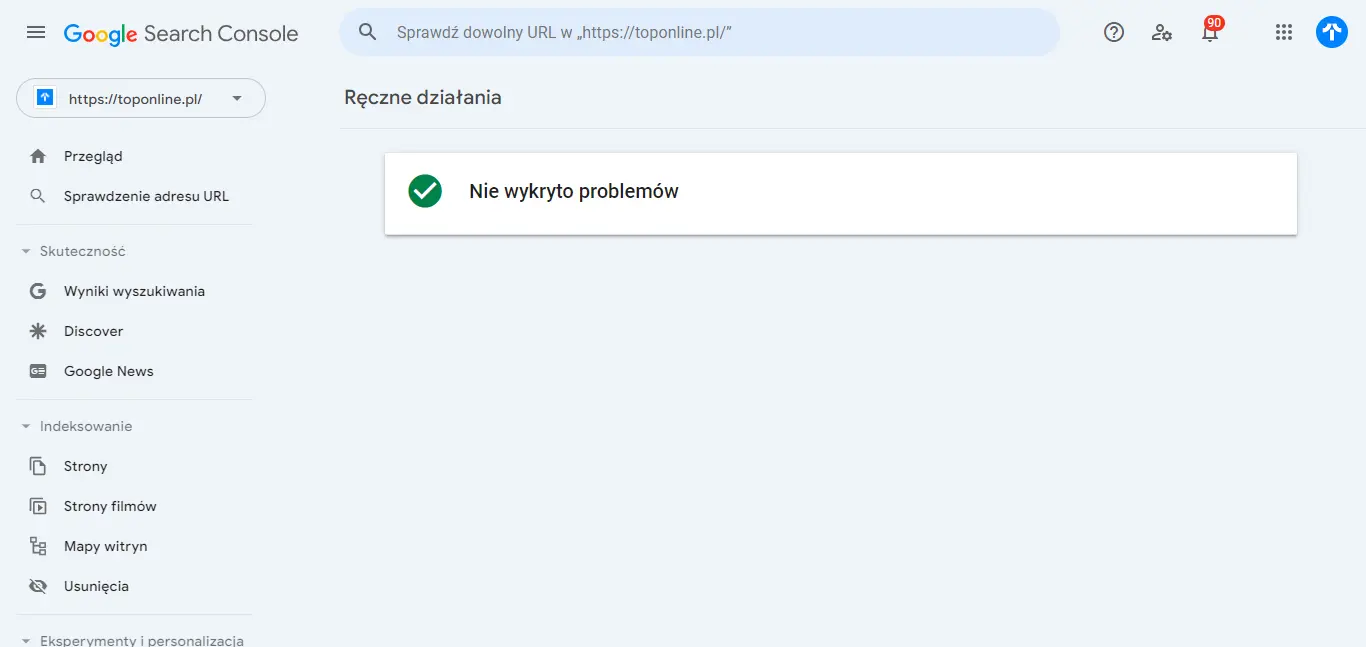
Mamy jednak nadzieję, że nigdy do tego nie dojdzie i nie będziesz musieć tutaj zaglądać :)
Problemy dotyczące bezpieczeństwa
Tak samo jak mamy nadzieję, że nie będziesz nigdy potrzebować też tej zakładki.
W „Problemach dotyczących bezpieczeństwa” znajdziemy w niej bowiem wszystkie problemy dotyczące bezpieczeństwa wykryte przez Google. Dotyczące ataków hakerskich, malware czy niebezpiecznych plików do pobrania. Razem ze szczegółami pomagającymi w ich zidentyfikowaniu i rozwiązaniu.
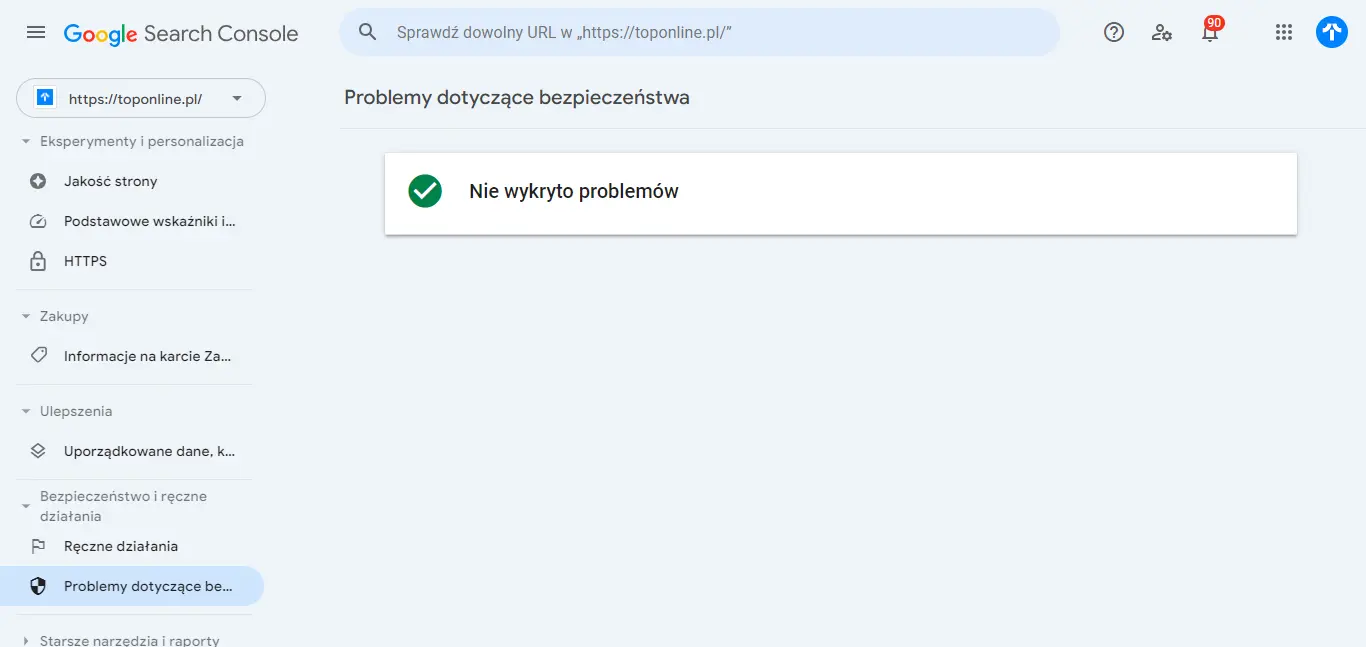
Zapamiętaj
Do tej zakładki polecamy zaglądać co jakiś czas, na wszelki wypadek. Jest to też jedno z pierwszych miejsc, do których należy się skierować, gdy podejrzewamy, że nasza strona mogła zostać zaatakowana.
Starsze narzędzia i raporty
W Search Console znajduje się jeszcze zakładka „Starsze narzędzia i raporty”. Zbiera ona w sobie ...starsze narzędzia i raporty.
Ta zakładka to taki worek, do którego Google wrzuca wszystko to, co nie zostało na razie zaktualizowane i w pełni włączone do nowej wersji Google Search Console, zastąpione lub wyłączone.
Gdy powstawała pierwsza wersja tego artykułu, punkt ten zawierał 5 raportów, obecnie została z nich jedna pozycja. :)
Web Tools
Web Tools to zakładka zbierająca w sobie dodatkowe narzędzia Google Search Console, które mogą przydać się nam w pracy nad stroną. Znajdziemy tutaj między innymi:
- Raporty na temat widoczności reklam (w wersji desktop oraz urządzenia mobilne),
- Raport elementów wprowadzających w błąd,
- Raport powiadomień wprowadzających w błąd,
- Narzędzie marker danych,
- Test wyników z elementami rozszerzonymi,
- Tester znaczników w e-mailu.
Linki
Zakładka Linki w Google Search Console to miejsce, w którym dowiemy się (prawie) wszystkiego o naszych linkach. Znajdziemy tutaj informacje o tym, do jakich domen linkuje nasza strona oraz jakie domeny linkują do naszej strony.
Znajdziemy tutaj też całkowitą liczbę odnośników zewnętrznych i wewnętrznych, najczęściej linkowane wewnętrznie podstrony i teksty anchorów.
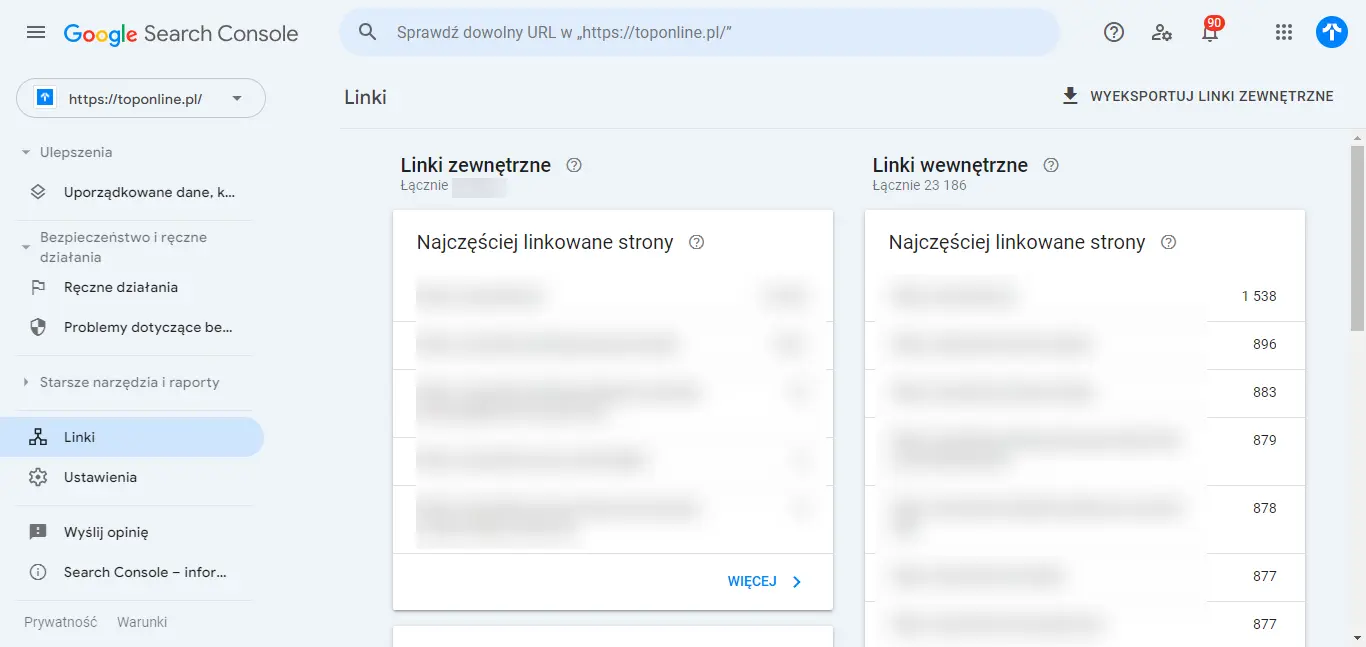
Zapamiętaj
W kwestii linków zewnętrznych Search Console pokazuje informacje poglądowe – po pełne dane trzeba sięgnąć do zewnętrznych narzędzi, np. Ahrefs.
Disavow — czyli zrzekanie się linków przychodzących
Z linkami powiązane jest jeszcze narzędzie Disavow, które pozwala na zrzekanie się linków przychodzących do witryny za pośrednictwem Google. Jest ono częścią Search Console, ale nie jest dostępne bezpośrednio w interfejsie, a tylko z linku.
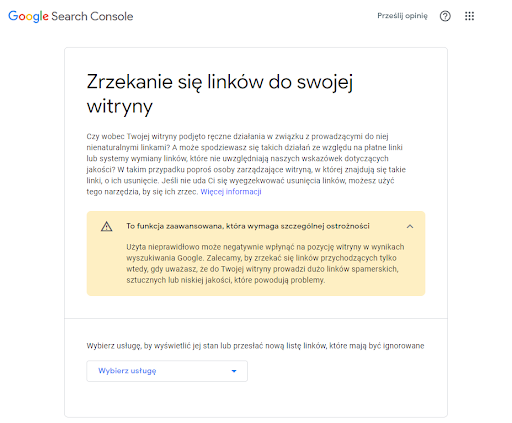
Obecnie Google zaleca używanie tego narzędzia tylko wtedy, gdy, zostaniemy ukarani za kupowanie linków, a nie będziemy w stanie wyegzekwować usunięcia ich w żaden inny sposób.
Zdecydowanie nie jest to coś, co przydaje się w codziennej pracy nad SEO, ale warto o tym wiedzieć.
Ustawienia
To już mówi samo za siebie, zakładka Ustawień to po prostu ustawienia Google Search Console.
Możemy tutaj sprawdzić stan weryfikacji usługi, zarządzać użytkownikami i ich uprawnieniami oraz wskazać Google zmianę domeny. Możemy zarządzać też powiązaniami usług (np. Google Analytics).
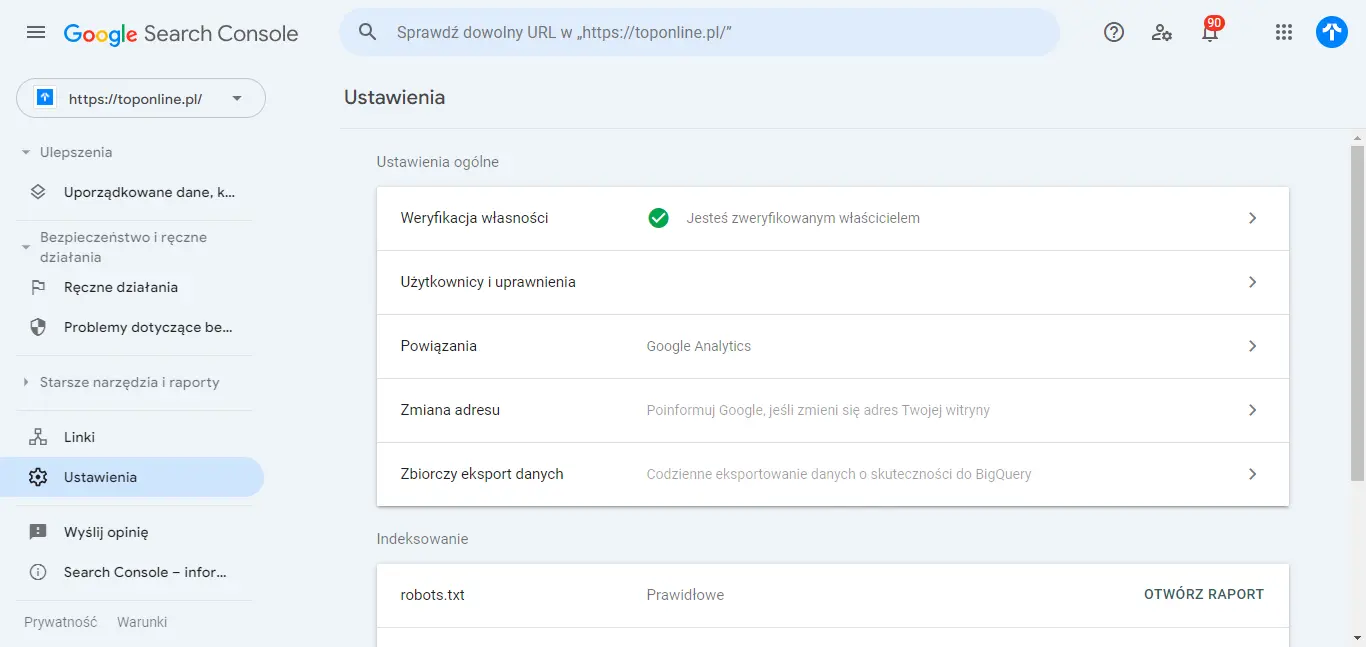
Zapamiętaj
Jeśli konta Analytics i Search Console są założone na tym samym koncie Google, to w ustawieniach możemy je ze sobą łatwo powiązać.
Google Search Console w praktyce
Skoro wiesz już, jak zacząć i z czego składa się konsola, to czas przejść do praktyki. Poniżej prezentujemy kilkanaście podstawowych sposobów wykorzystania Google Search Console w codziennej pracy nad stroną wraz z instrukcjami.
Jeśli brakuje Ci tutaj jakichś informacji lub chcesz o coś dopytać, zapraszamy do grupy SEO Samodzielni na Facebooku, w której dzielimy się praktyczną wiedzą o pozycjonowaniu. Odpowiemy w niej na Twoje pytania, a być może, uzupełnimy też dzięki nim nasz poradnik. :)
Jak sprawdzić w Google Search Console, które podstrony serwisu mają najwięcej ruchu?
Google Search Console pozwala łatwo zidentyfikować najpopularniejsze podstrony w naszym serwisie. Jak to zrobić?
- Wchodzimy w zakładkę “Skuteczność” > “Wyniki wyszukiwania”.
- Wybieramy kartę “Strony” (zaraz obok “Zapytania”).
- Zmieniamy zakres dat na ostatnie 12 miesięcy (pełny rok da Ci pełny obraz sytuacji, ale w tej kwestii masz absolutną dowolność - sprawdzaj, jak wolisz).
- Upewniamy się, że zaznaczyliśmy “Łączną liczbę kliknięć” (powinna być podświetlona na niebiesko).
- Klikamy na małą strzałkę przy “Kliknięcia”, poniżej wykresu, w karcie “Strony”, by posortować liczbę kliknięć.

Jak sprawdzić średni CTR i średnią pozycję całej strony?
- Wchodzimy w “Skuteczność”.
- Klikamy na “Data” i wybieramy interesujący nas zakres.
- Interesujące nas dane znajdują się pod “Średni CTR” oraz “Średnia pozycja”.
Pamiętaj, że Search Console pozwala na dowolne sortowanie i porównywanie danych. Opcje filtrowania i porównywania znajdziesz klikając w “Typ wyszukiwania”.
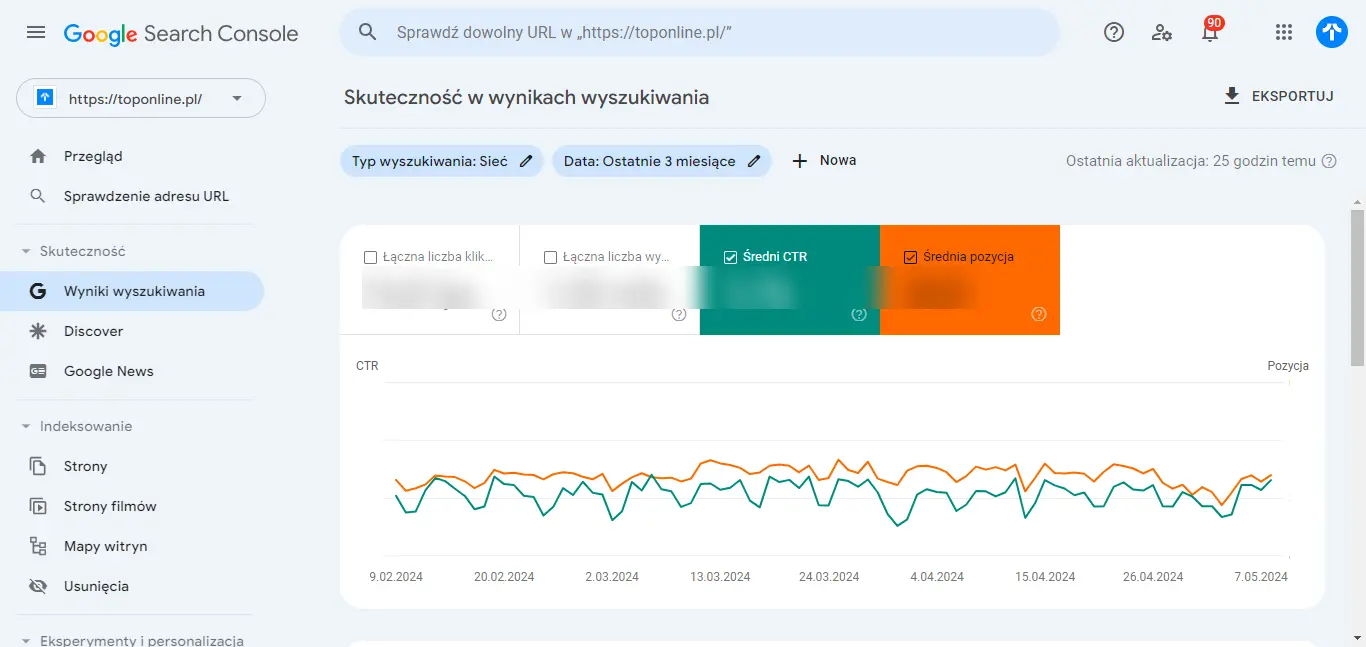
Średnia pozycja nie jest dobrym wskaźnikiem efektywności. W miarę prowadzenia SEO nasza strona buduje widoczność na nowe słowa kluczowe, a pozycje na nie nigdy nie są od razu wysokie.
Stąd zwykle średnia pozycja będzie coraz większa, choć tak naprawdę strona zyskuje widoczność, a pozycje na widoczne już strony wcale nie spadają.
Zamiast tego wskaźnika polecamy raczej sugerować się liczbą fraz w TOP50 i TOP10. Tych danych niestety nie sprawdzimy w Search Console, potrzebne będzie nam do tego zewnętrzne narzędzie, np. Senuto lub Semstorm.
Średni CTR może być już za to przydatny i warto mieć go na oku. Przy dobrej strategii, w miarę postępującej optymalizacji i tworzenia contentu klikalność powinna systematycznie wzrastać.
Zapamiętaj
Od tej zasady istnieją jednak wyjątki, choćby takie jak strategia długiego ogona, skupiająca się na niewielkim, ale maksymalnie konwertującym ruchu.
Jak znaleźć frazy o największym CTR?
- Wchodzimy w raport “Skuteczność”.
- Wybieramy zakładkę “Zapytania”.
- Ustalamy interesujący nas okres klikając na “Data” (polecamy wybrać ostatnie 12 miesięcy).
- Zaznaczamy “Średni CTR” na wykresie.
- Sortujemy dane poniżej wykresu klikając na strzałkę przy “CTR”.
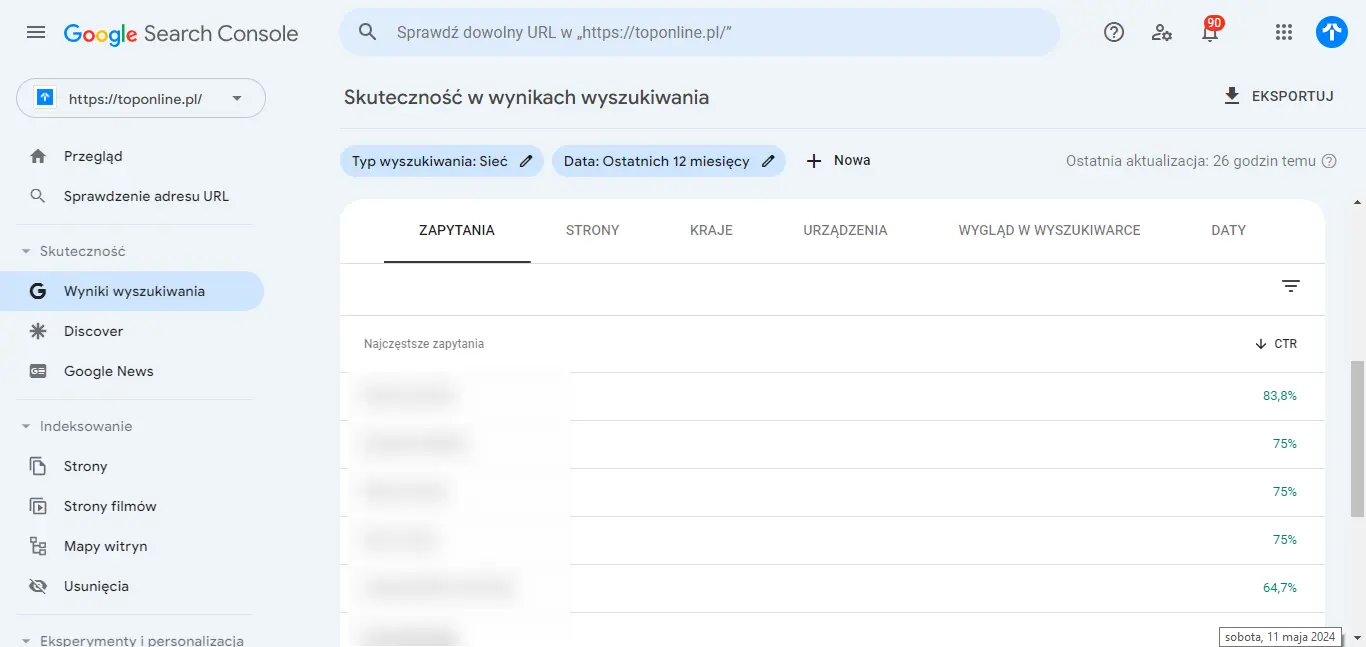
Jak sprawdzić, które podstrony mają najwyższe / najniższe pozycje?
- Wchodzimy w “Skuteczność” > “Wyniki wyszukiwania”.
- Wybieramy zakładkę “Strony”.
- Zmieniamy datę na ostatnie 28 dni (chcemy otrzymać maksymalnie aktualny obraz widoczności).
- Upewniamy się, że wybraliśmy “Średnią pozycję” na wykresie.
- Sortujemy listę podstron według pozycji, od największej do najmniejszej lub na odwrót, w zależności od tego, co chcemy ustalić (mała strzałka przy “Pozycja”, poniżej wykresu).
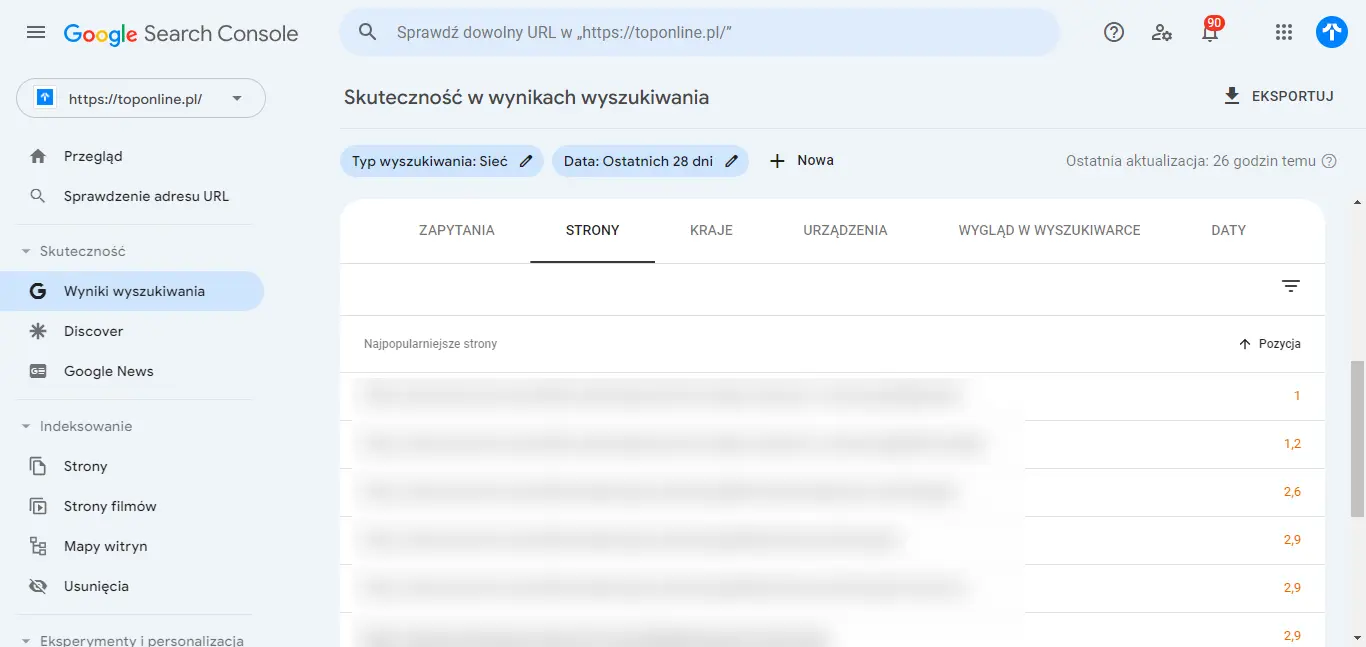
Liczby widoczne w tej tabeli przedstawiają średnią pozycję poszczególnych adresów. Jeżeli podstrona rankuje więc np. na 2 frazy, gdzie na pierwszą zajmuje 2 pozycję, a na drugą 20 to jej średnia pozycja będzie równa 11. Warto mieć to z tyłu głowy.
Zapamiętaj
W praktyce SEO pozycje stron bada się raczej w zewnętrznych narzędziach, które monitorują nie średnie, a dokładne pozycje poszczególnych podstron w konkretnych dniach.
Sprawdzanie wzrostów i spadków w rankingu
- Wchodzimy w “Skuteczność” > “Wyniki wyszukiwania” i wybieramy “Zapytania”.
- Klikamy na daty i wybieramy zakładkę “Porównaj”.
- Ustawiamy dwa podobne okresy, które chcemy ze sobą porównać, np. miesiąc aktualny i ten sam miesiąc w zeszłym roku.
Dane porównania są widoczne poniżej wykresu. Możemy przeglądać je bezpośrednio w Google Search Console lub eksportować do pliku CSV / Google Sheets (co polecamy).
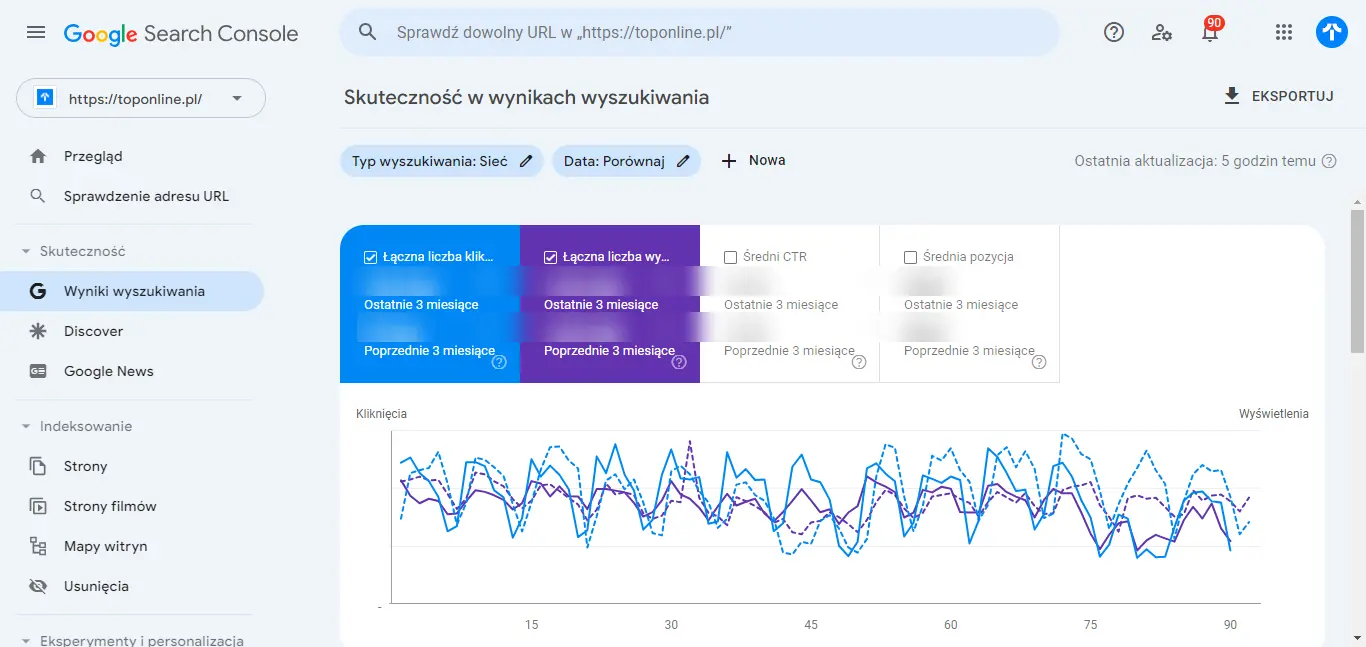
Mając dane na temat pozycji w czasie w arkuszu kalkulacyjnym, możemy łatwo porównać efekty. Wystarczy dodanie kolumny z formułą obliczającą różnicę pozycji pomiędzy wybranymi okresami.
Jak znaleźć słowa kluczowe, które generują najwięcej ruchu na stronie?
Ustalenie słów kluczowych, które ściągają największy ruch na naszą stronę przyda się w wielu sytuacjach.
Może być dobrym punktem wyjścia, jeśli chcemy np. przeprowadzić dodatkową analizę słów kluczowych w celu zaplanowania rozbudowy serwisu. Pozwoli też m.in. wskazać podstrony warte zoptymalizowania pod kątem konwersji, czy przyda się, gdy planujemy linkowanie wewnętrzne.
Jak znaleźć najpopularniejsze frazy dla naszego serwisu w Search Console?
- Wchodzimy w “Skuteczność” > “Wyniki wyszukiwania”.
- Wybieramy zakładkę “Zapytania”.
- Wybieramy zakres czasowy.
- Upewniamy się, że zaznaczyliśmy “Łączną liczbę kliknięć” na wykresie.
- Sortujemy dane poniżej wykresu (mała strzałka przy “Kliknięcia”).
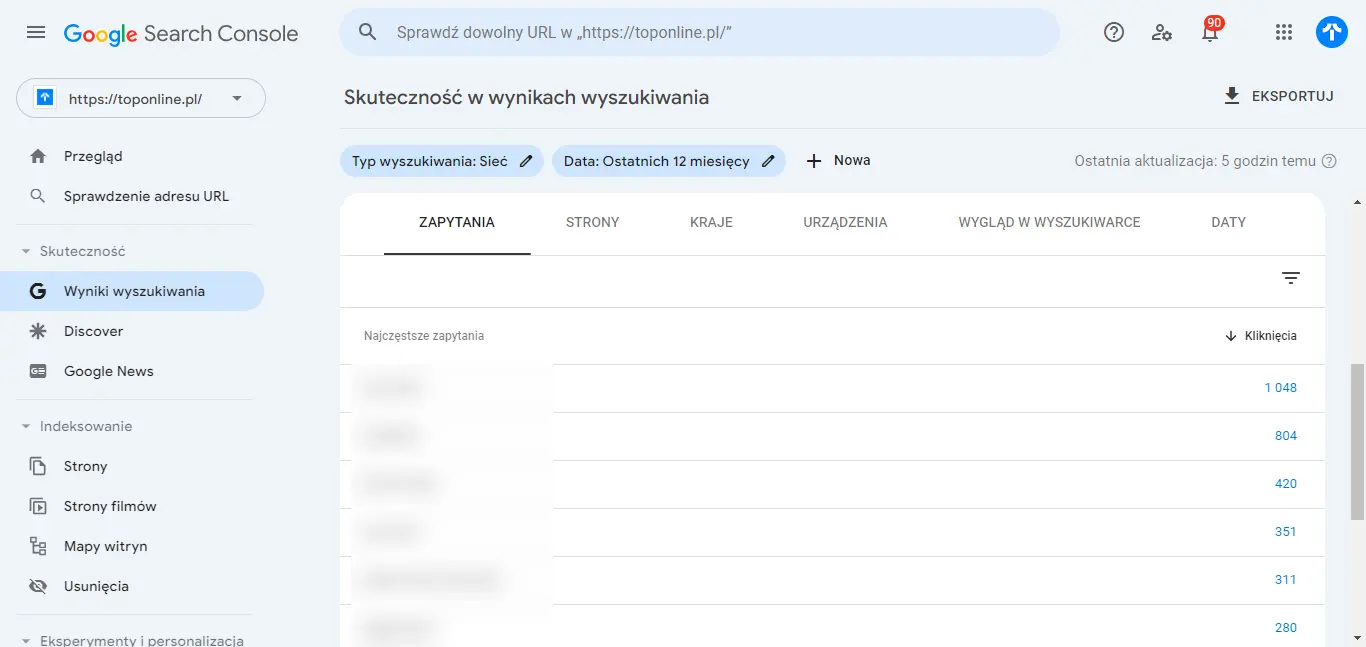
Jak porównać ze sobą wyniki wersji mobilnej i desktopowej?
Porównanie wyników wersji mobilnej i desktopowej naszej strony to kolejna praktyczna funkcja Google Search Console, dzięki której będziesz mieć lepszy ogląd na to, jak kształtuje się Twoja widoczność.
Zapamiętaj
Różnice w wynikach pomiędzy wersją desktop i mobile mogą wynikać zarówno z błędów optymalizacji, jak i po prostu z charakterystyki Twojej strony lub jej grupy docelowej.
- Wejdź w “Skuteczność” > “Wyniki wyszukiwania”.
- Przejdź do “Urządzenia”.
- Zaznacz wszystkie statystyki na wykresie (Łączna liczba kliknięć i wyświetleń, średnia pozycja i średni CTR).
- Porównaj wyniki swojej strony.
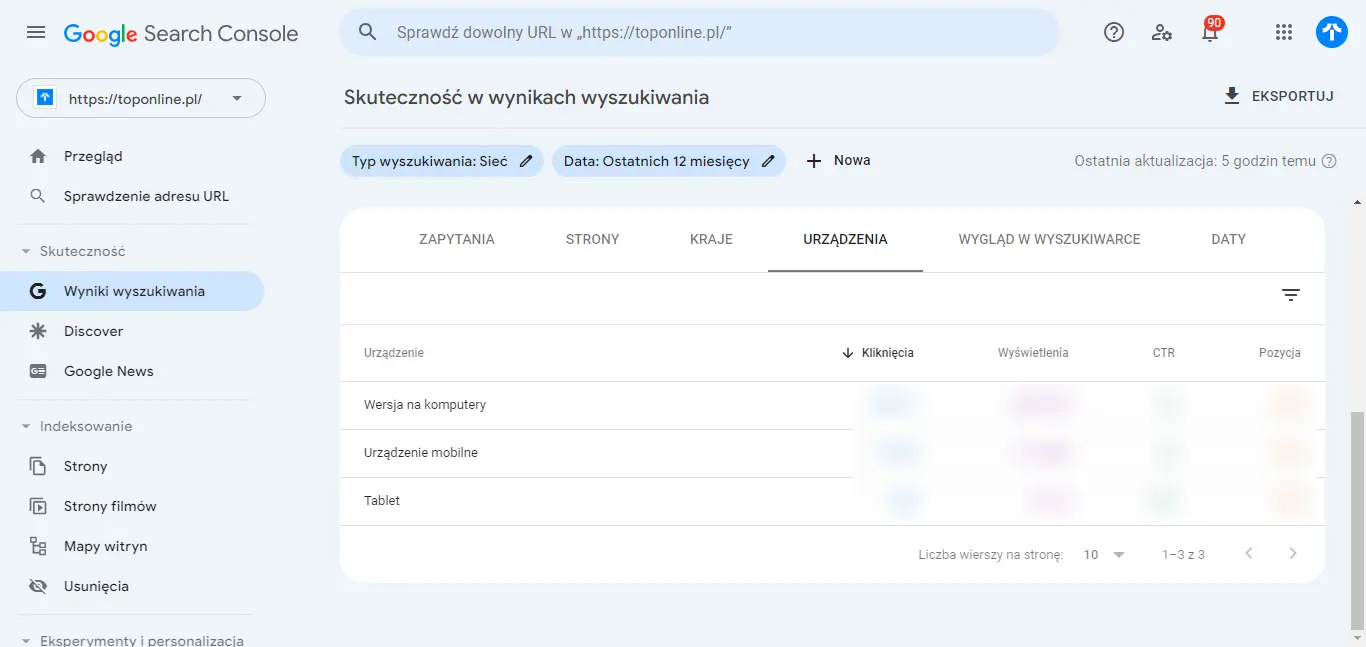
Jak sprawdzić ile podstron zostało zindeksowanych
Sprawdzenie w Google Search Console tego, ile podstron zostało dotąd zindeksowanych, pozwala nam sprawdzić, jak przebiega indeksacja strony w Google.
W ten sposób dowiadujemy się o liczbie zindeksowanych i niezindeksowanych adresów. Co ważne, znajdziemy tu też błędy indeksowania.
Jak sprawdzić poprawność i postęp indeksacji w Search Console? Wchodzimy w raport „Indeksowanie” > „Strony”:
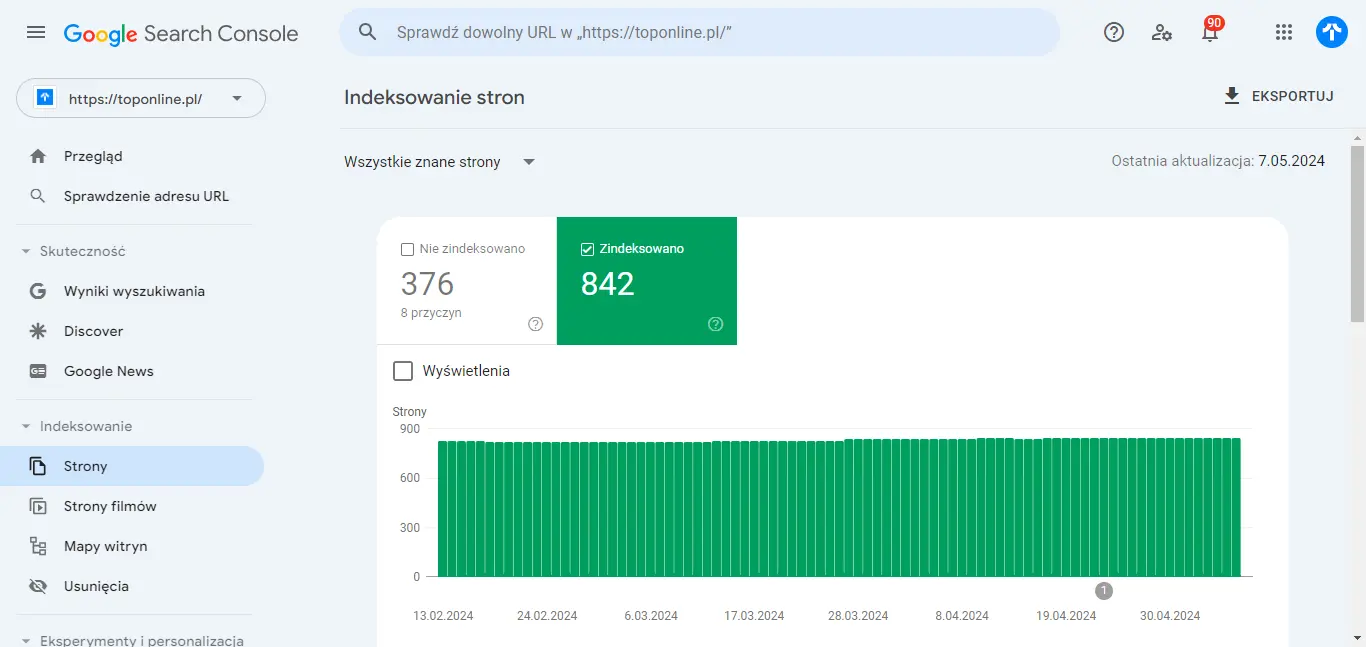
Poniżej, znajdziemy z kolei informacje dotyczące poszczególnych błędów (jeśli jakieś wystąpiły):
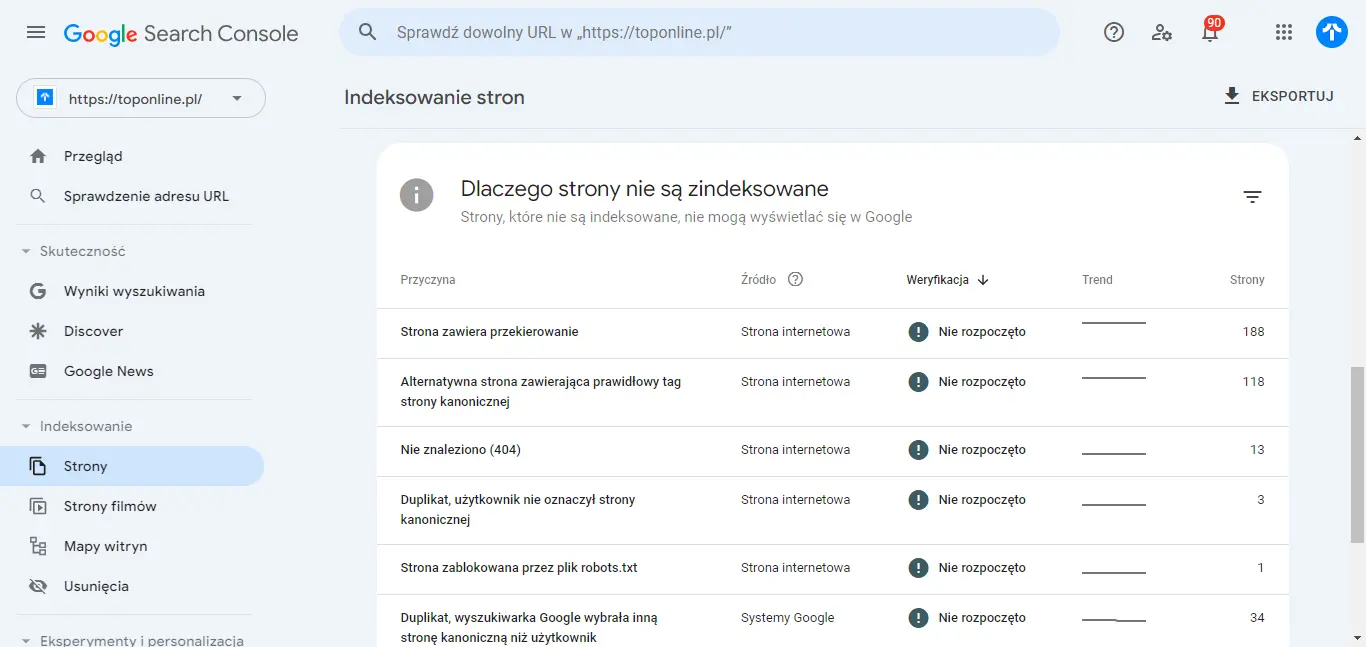
By zobaczyć jakich URL-i dotyczy konkretny błąd, klikamy na niego dwukrotnie.
Zapamiętaj
Bez prawidłowej indeksacji nie ma widoczności, dlatego ten raport zdecydowanie warto odwiedzać.
Warto tu zaglądać zwłaszcza jeśli ciągle rozwijamy swoją stronę i publikujemy nowe treści, lub gdy mamy w swoim serwisie rozwiązania takie jak automatyczna indeksacja zapytań.
Jak sprawdzić usability wersji mobilnej strony
Błędy w dostosowaniu strony do urządzeń mobilnych mogą nas słono kosztować. Nie tylko w kwestii widoczności, ale i tego, co koniec końców zawsze najistotniejsze, czyli konwersji. Na szczęście Google Search Console pozwoli nam łatwo wychwycić najczęstsze problemy.
- Wchodzimy w raport „Podstawowe wskaźniki internetowe” > „Urządzenia mobilne”.
- Zaznaczamy na wykresie „Słabej jakości” i „Wymagające poprawy”.
- Klikamy dwukrotnie na błędy, żeby zobaczyć, których adresów URL dotyczą.
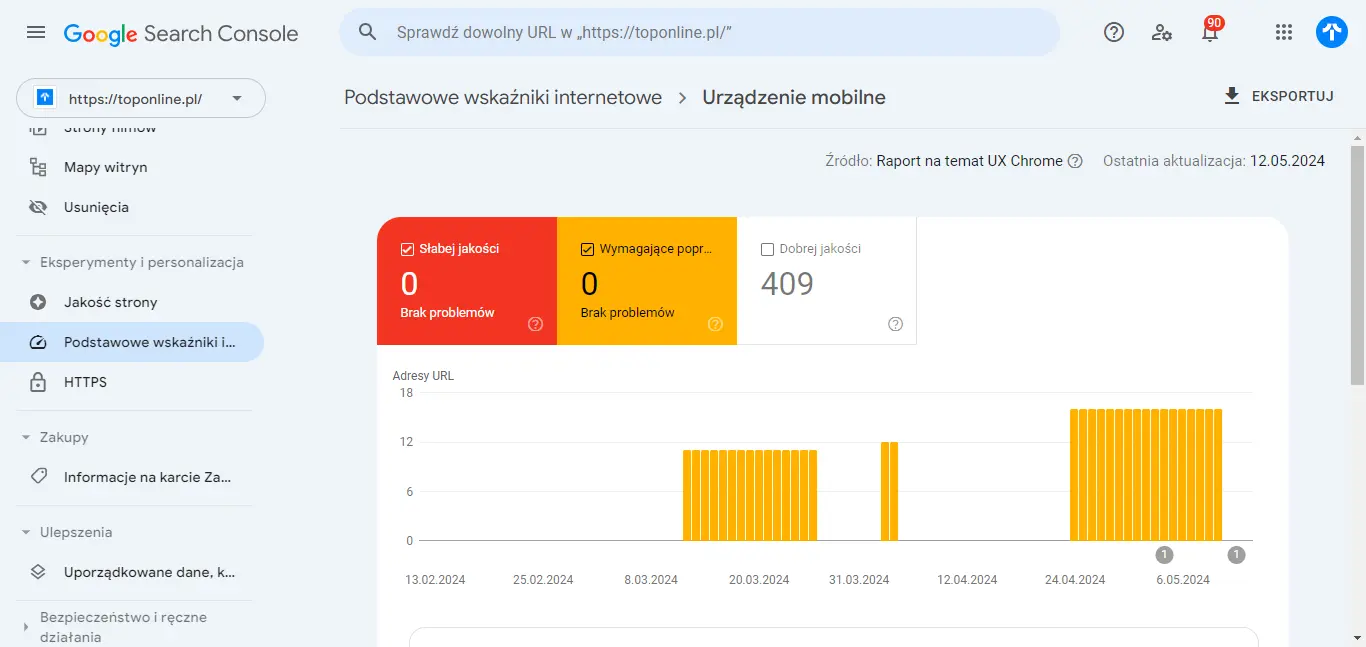
Czy nasza strona działa wystarczająco szybko?
Search Console pozwala łatwo sprawdzić PageSpeed strony, a właściwie, osiągane przez poszczególne podstrony wartości wskaźników Core Web Vitals.
Żeby sprawdzić, jak radzi sobie nasza strona, możemy wejść w dwa miejsca: „Jakość strony”, gdzie zobaczymy ogólne podsumowanie lub w „Podstawowe wskaźniki internetowe”, gdzie zobaczymy szczegóły.
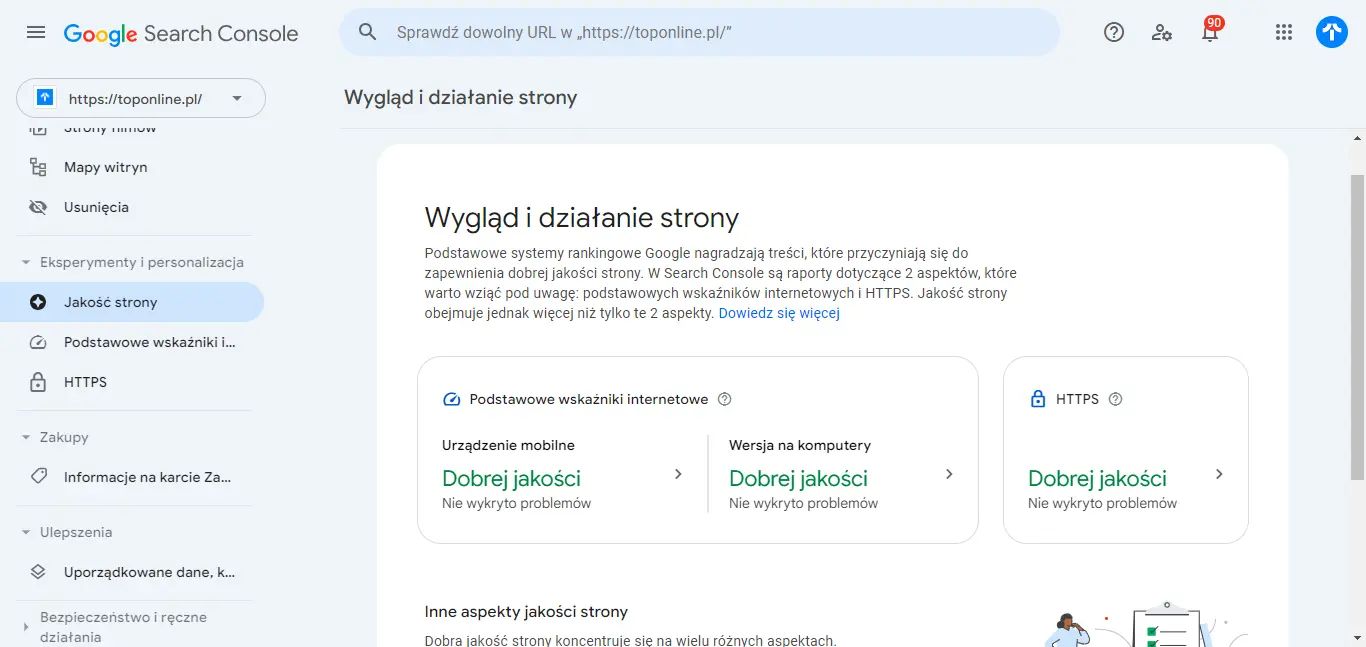
Jeśli chcemy zobaczyć adresy URL wymagające poprawy pod kątem wydajności, to ich listę znajdziemy w raporcie „Podstawowe wskaźniki internetowe” (opisaliśmy to wyżej, w „Jak sprawdzić usability wersji mobilnej strony”.
Jak sprawdzić ile linków zewnętrznych i wewnętrznych ma strona?
Jak sprawdzamy liczbę backlinków w Google Search Console?
Wchodzimy w „Linki” i patrzymy na „Linki zewnętrzne”. Całkowita liczba odnośników znajduje się zaraz pod tytułem sekcji. Tak samo jest z linkami wewnętrznymi.
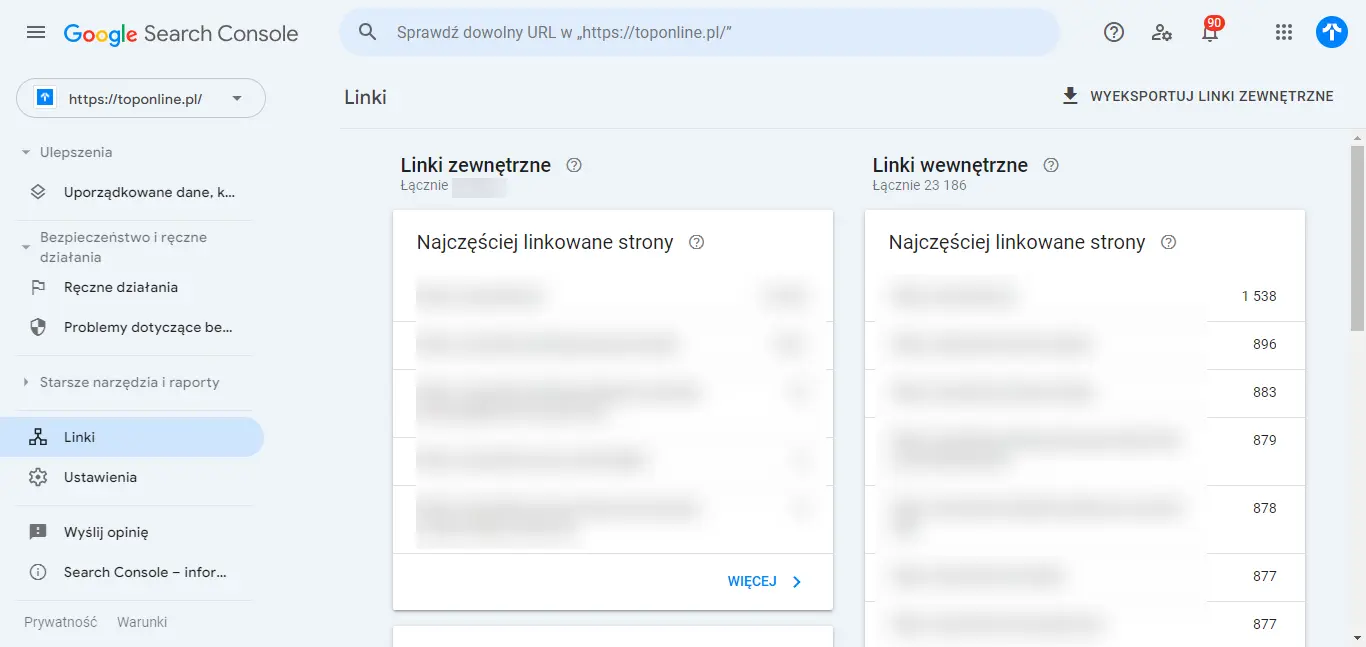
Który adres URL jest linkowany najczęściej?
Najczęściej linkowany adres (wewnętrznie i zewnętrznie) znajdziemy w sekcji „Linki”, klikając na „Więcej” w wybranej sekcji „Najczęściej linkowane strony”.
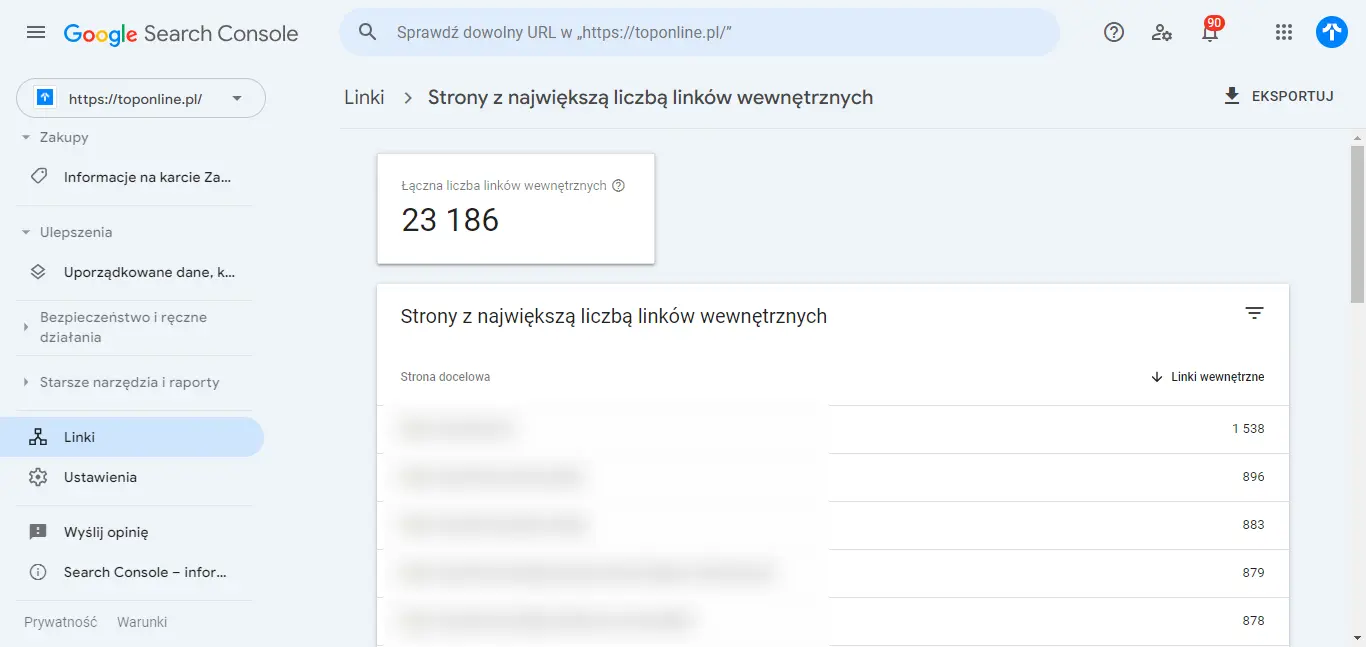
Znajdziemy tutaj zestawienie podstron, do których najczęściej odnoszą się zewnętrzne/wewnętrzne serwisy (w zależności od tego, którą sekcję rozwiniemy).
Jeśli chcemy zobaczyć, jakie strony linkują do danego adresu, klikamy na niego dwukrotnie.
Jakie strony linkują do naszej witryny?
Poniżej raportu „Najczęściej linkowane strony”, w zakładce „Linki” znajduje się sekcja „Witryny z największą liczbą linków przychodzących”.
W tym miejscu znajdziemy zestawienie domeny linkujących do naszej strony, razem z liczbą odnośników.
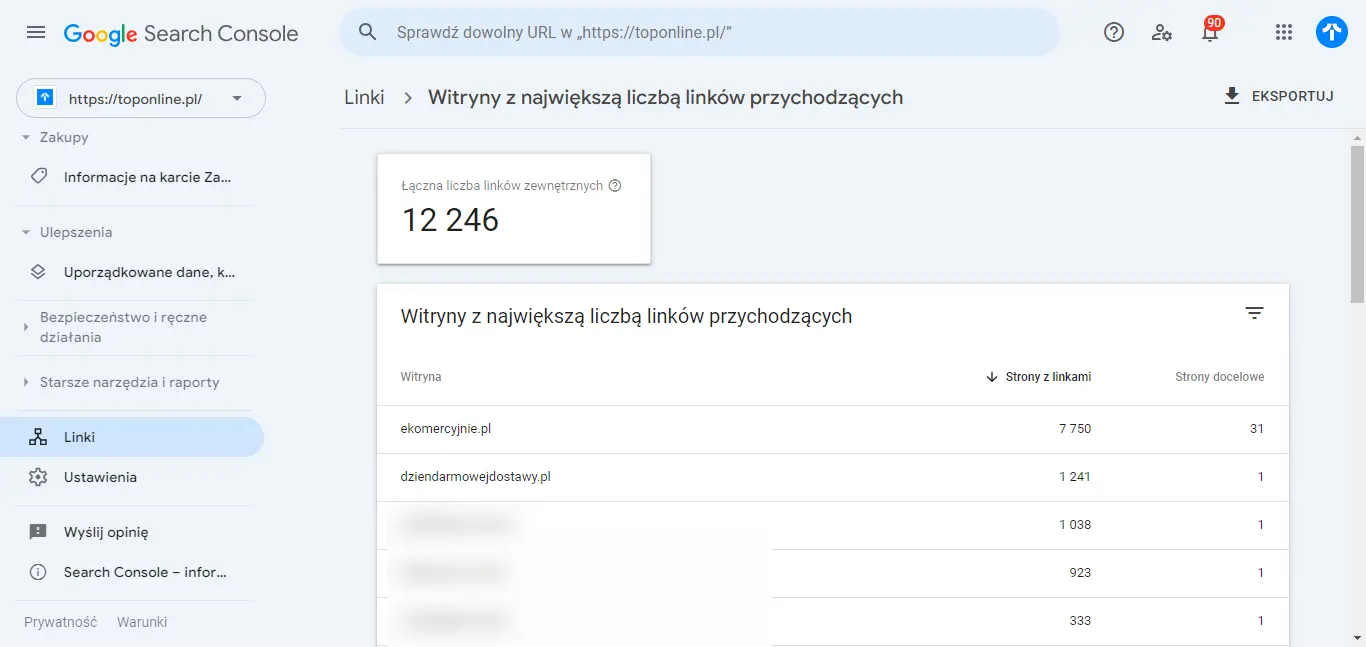
Zapamiętaj
Dane o linkach, podobnie jak większość danych w Google Search Console, można eksportować do pliku.
Z jakiego anchor tekstu linkują do nas inne strony?
Rodzaje anchor tekstów, czyli tekstów zakotwiczeń linków, są ważne w kwestii skuteczności linków zewnętrznych (jeśli je aktywnie pozyskujemy).
W Search Console możemy je łatwo sprawdzić. Wystarczy, że wejdziemy w raport „Tekst z największą liczbą linków przychodzących”, który znajduje się w sekcji „Linki” poniżej najczęściej linkujących stron.
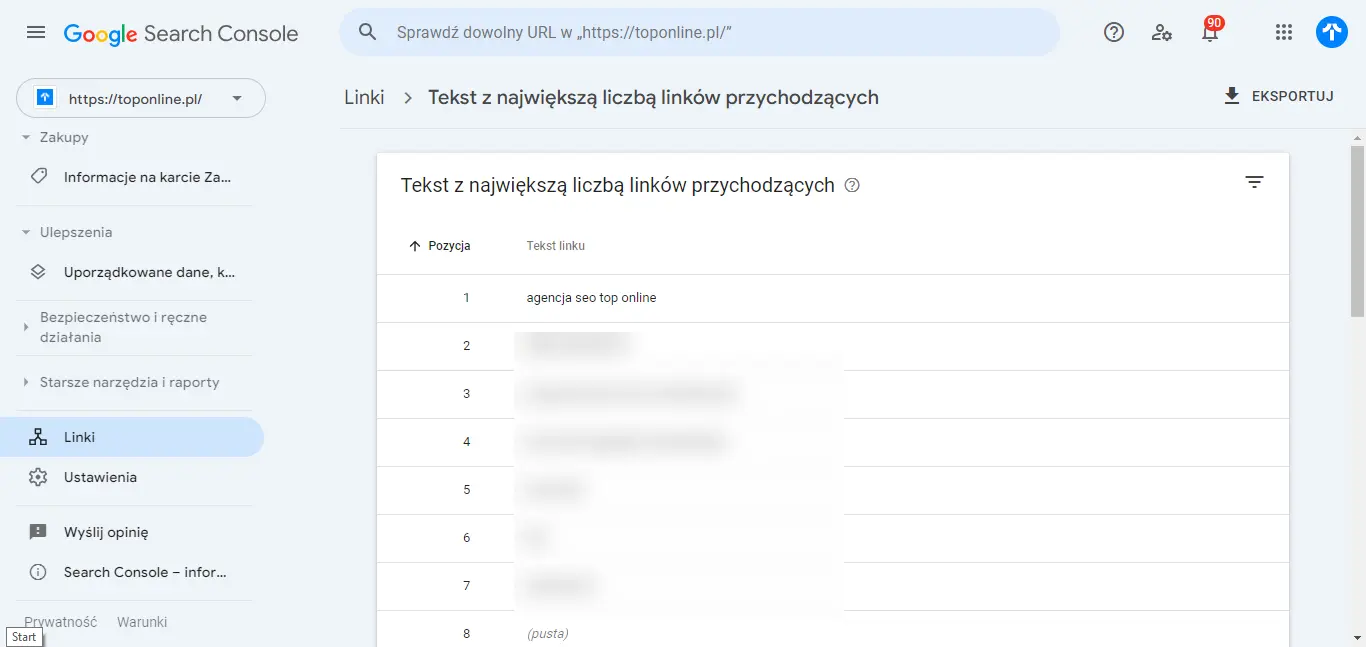
Jak zweryfikować poprawność wdrożenia AMP i naprawić błędy?
- Klikamy na “AMP”.
- Upewniamy się, że “Błędy” są zaznaczone.
- Jeśli jakieś występują, sprawdzamy “Szczegóły”.
Raport AMP w Google Search Console pozwoli Ci wychwycić i naprawić błędy wdrożenia AMP. Jest on dostępny tylko dla usług korzystających z tego rozwiązania.
Jak sprawdzić, czy Google odczytuje poprawnie dane strukturalne?
Jeśli mamy na stronie wdrożone dane strukturalne, możemy w Google Search Console zweryfikować ich poprawność. Konsola generuje osobne raporty dla wszystkich najpopularniejszych typów znaczników Schema.org.
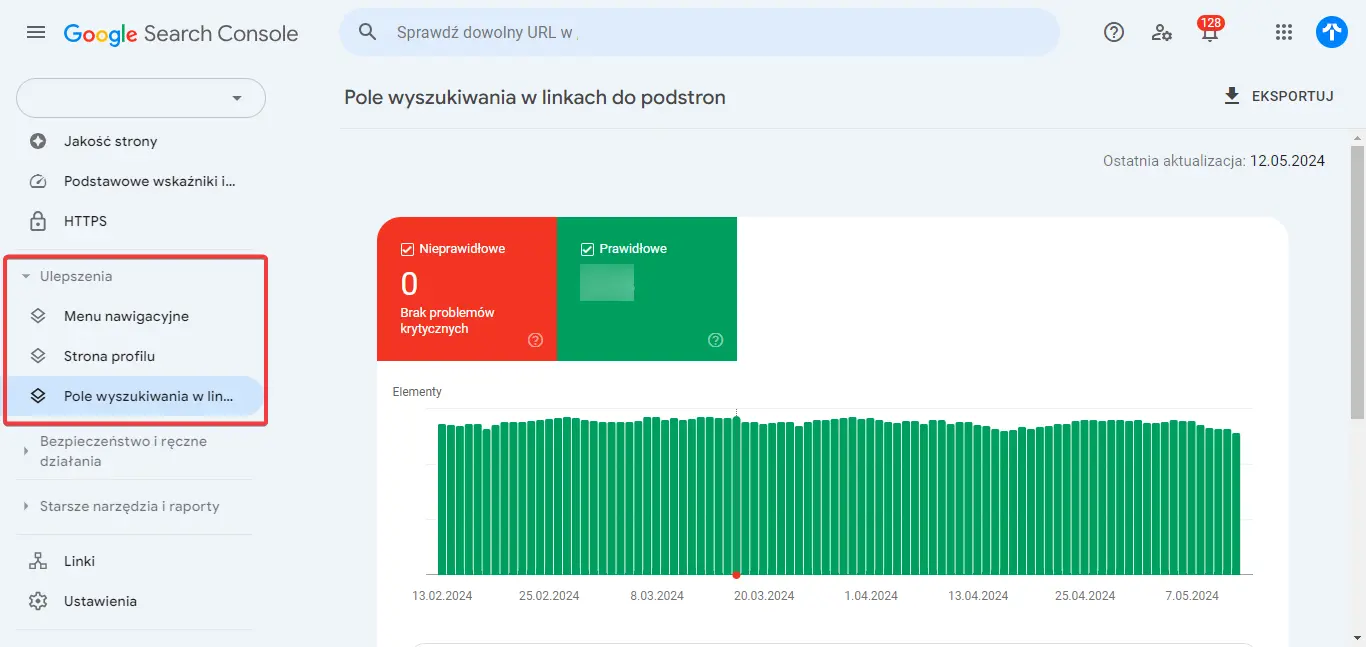
Raporty te przedstawiają liczbę stron z poprawnie wdrożonymi znacznikami oraz wskazują adresy URL z błędami.
Podsumowanie i wskazówka na koniec
Google Search Console to potężne i w pełni darmowe narzędzie, które przyda się każdemu, kto pracuje nad widocznością swojej strony.
GSC oferuje ogromne możliwości, a jednocześnie jest stosunkowo proste w obsłudze. Dane pochodzą tutaj bezpośrednio od operatora wyszukiwarki. Stąd zawsze będzie to najrzetelniejsze źródło informacji o Twojej stronie w Google.
Jeśli zaczynasz swoją przygodę z SEO, to zdecydowanie jest to jedno z pierwszych narzędzi, z którymi po prostu trzeba się zapoznać. Poza naszym mocno praktycznym poradnikiem pomoże Ci w tym także samouczek narzędzia oraz oficjalna strona pomocy Google Search Console.
Z tego artykułu dowiedziałeś się:
- Jak zacząć pracę z Google Search Console
- Co znajdziesz w GSC?
- W jaki sposób wykorzystać Search Console w praktyce

![[object Object] - Top Online](
https://cdn.toponlineapp.pl/6979-logo-toponline-partner.png)



